The Library page displays recordings captured by SnapStream. In-progress recordings are marked with a red dot. To play a video in the Web Player interface, click the title of the recording or the Play button.
The library provides several different views of recorded shows:
Click the red trash can next to a series to delete every item in that series.
Use the drop-down window at the top right to sort entries in the Library:
Note: By default, items in My Clips and All Clips views will be sorted by the date on which the clip was created, NOT the date of the original recording. There are additional Sort options for the date on which clips were recorded.
Selected (checked) recordings can be deleted using the Delete button.
The options in the More Actions drop-down menu also affect Checked recordings:
Click Upload to add a file from your desktop to the Library.
RSS feeds are available for the All page, as well as individual series, folders, and clips. To get access to the RSS feed for a page in the Library, click the More options are available for individual recordings, in the menu to the right of the recording entry in the library:
|
||||||||||||||||||||||||||||||||||||||||||||||||||||||||||||||||
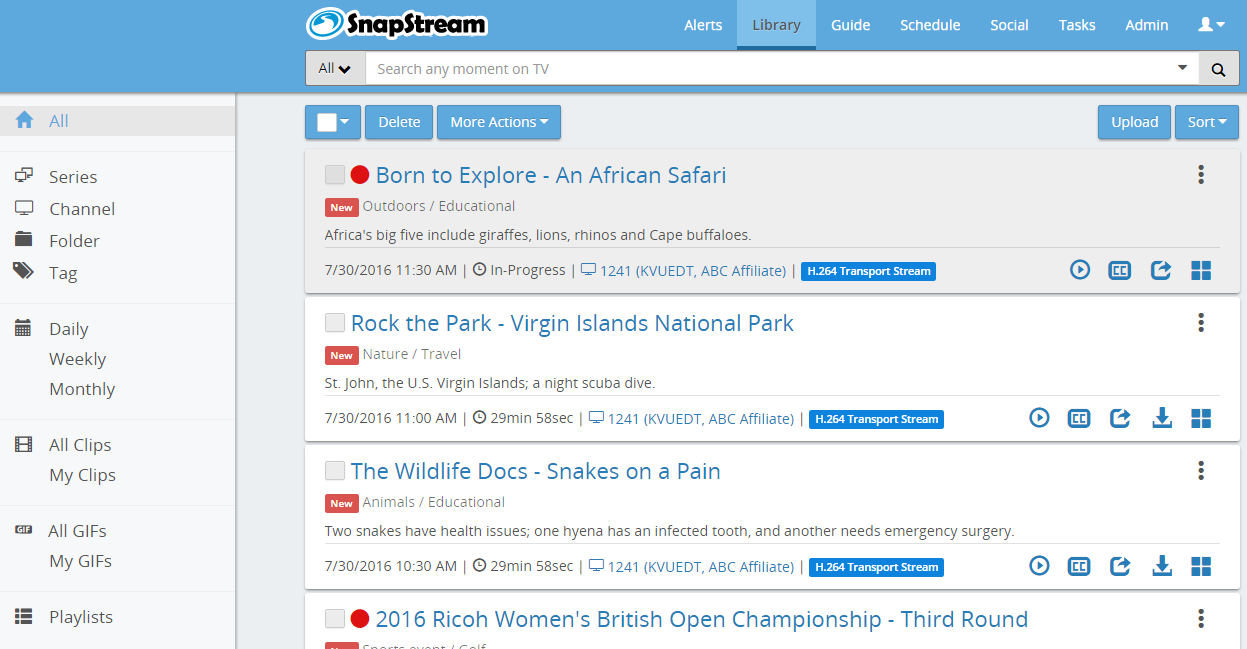

 (Share): Share a recording with another SnapStream user.
(Share): Share a recording with another SnapStream user. 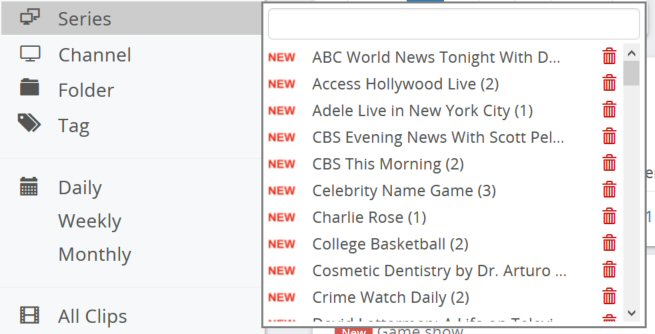
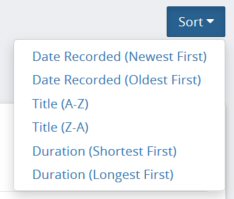
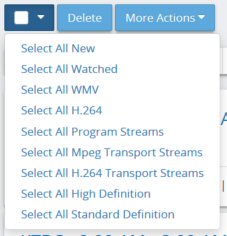
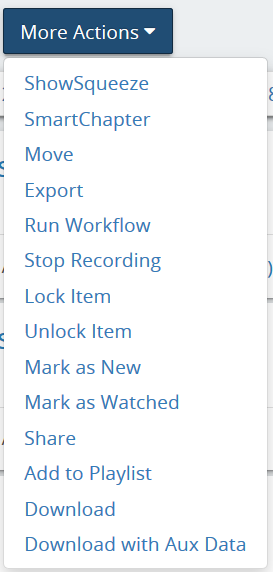

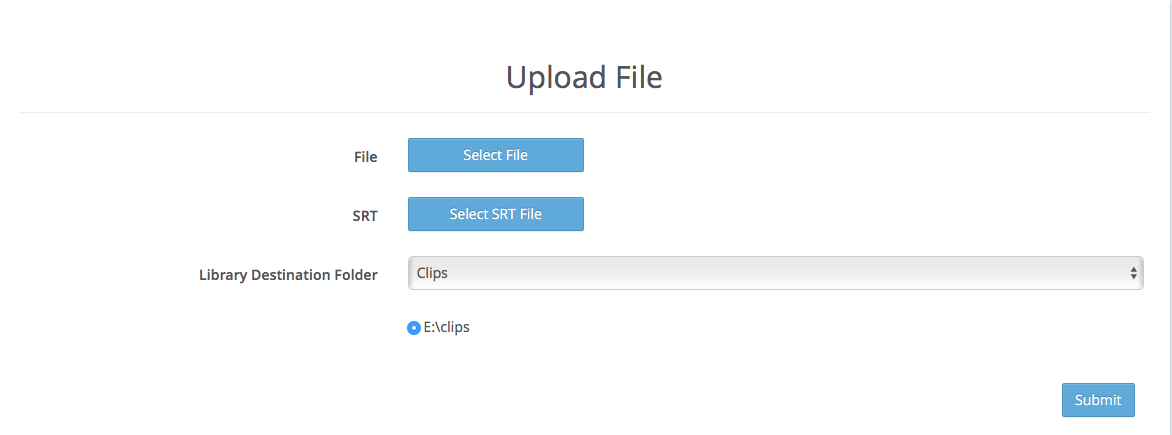
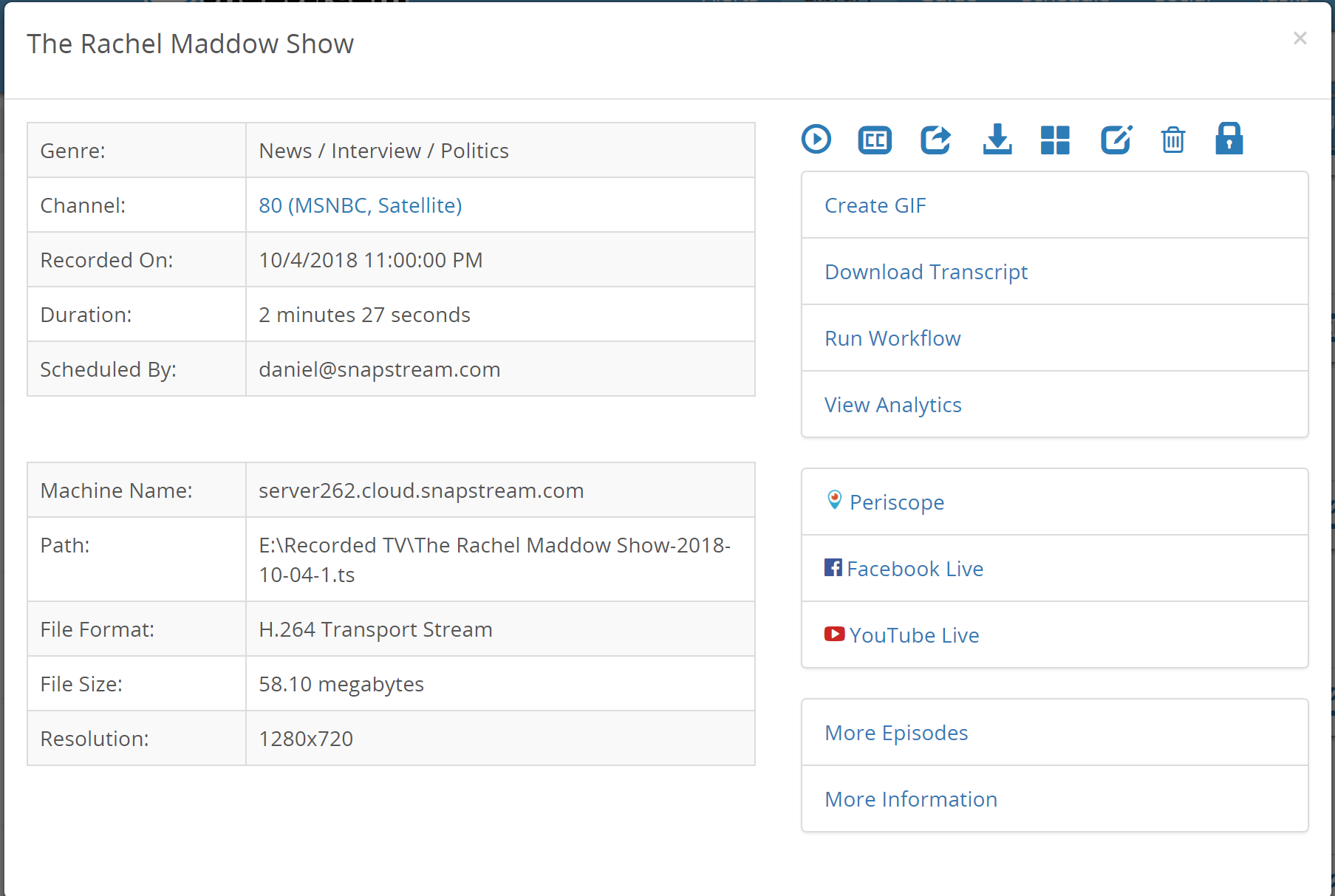
 : Plays the video in the
: Plays the video in the  : Places the recording in one of the Multi-View slots (or removes it). See
: Places the recording in one of the Multi-View slots (or removes it). See  : Views the closed-captioning transcript in your web browser. For more information, see
: Views the closed-captioning transcript in your web browser. For more information, see  : Saves a copy of the recording to your local computer.
: Saves a copy of the recording to your local computer. : Sends an e-mail to the addresses you specify with a link to play back this item. See
: Sends an e-mail to the addresses you specify with a link to play back this item. See  : Allows the metadata for this recording to be changed. See
: Allows the metadata for this recording to be changed. See  : Deletes the item permanently
: Deletes the item permanently : Locks (or unlocks) the item
: Locks (or unlocks) the item