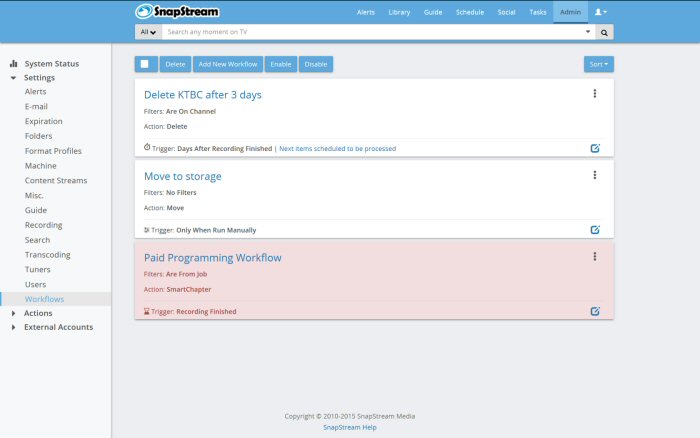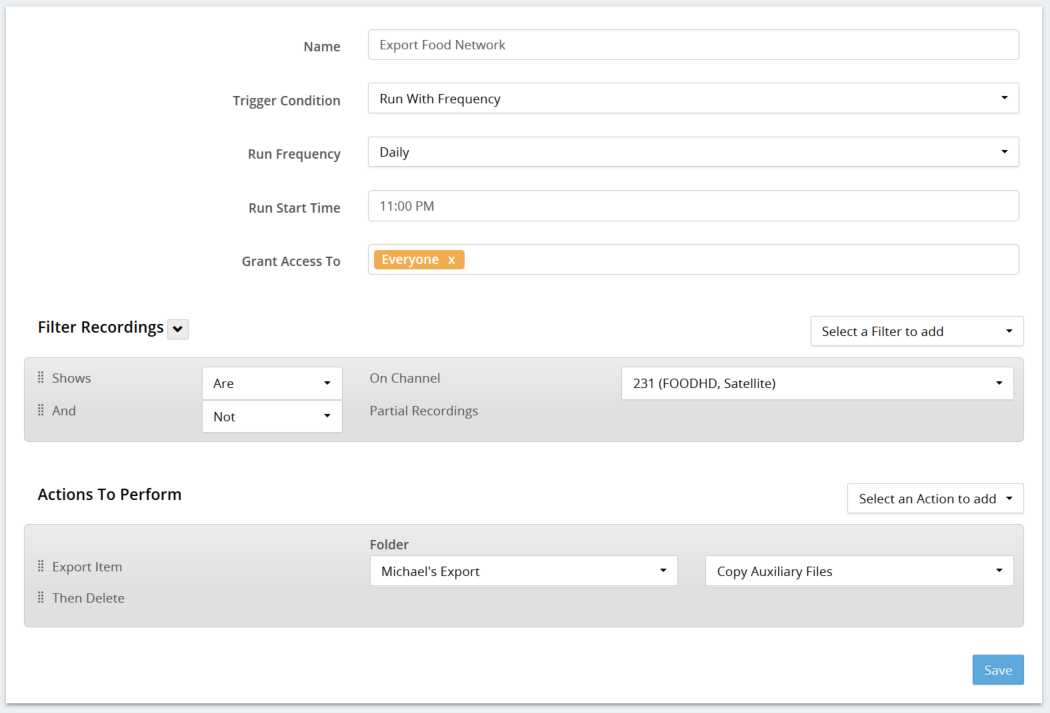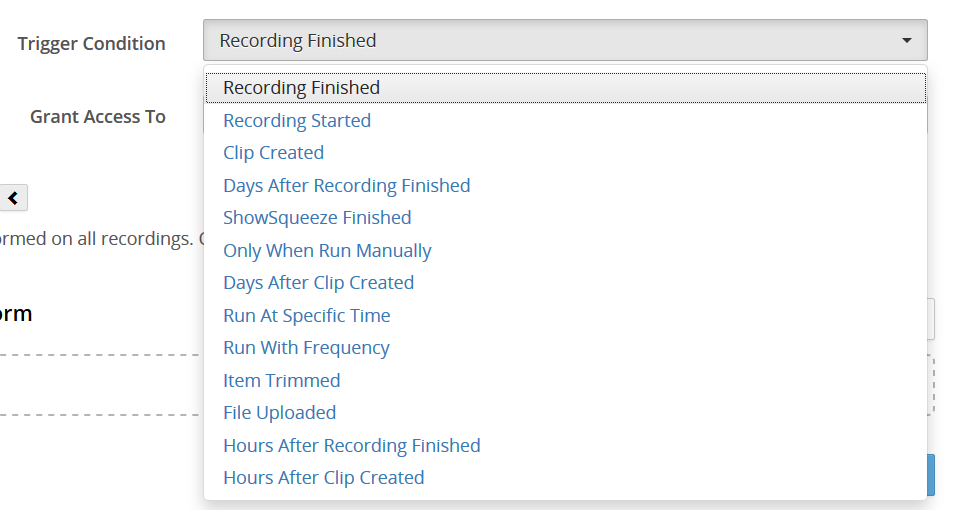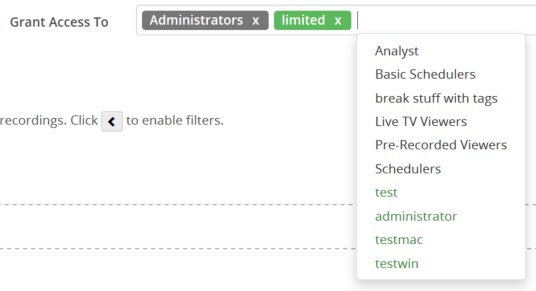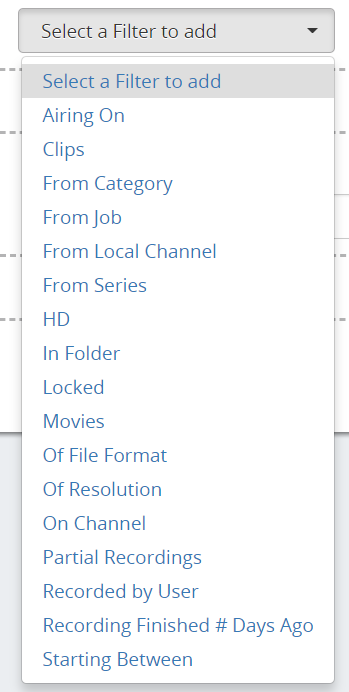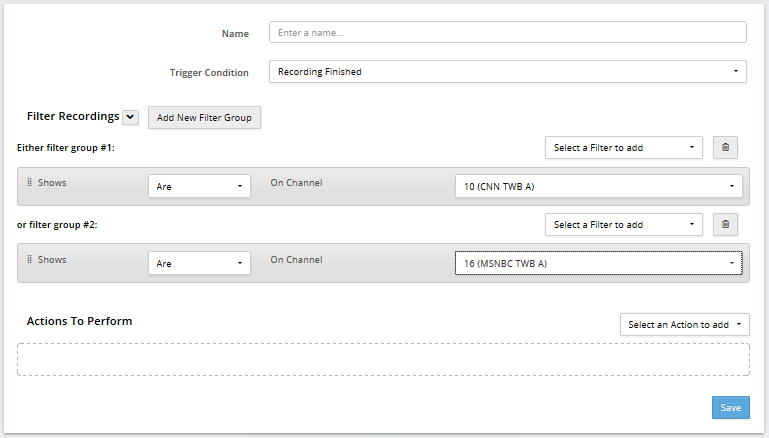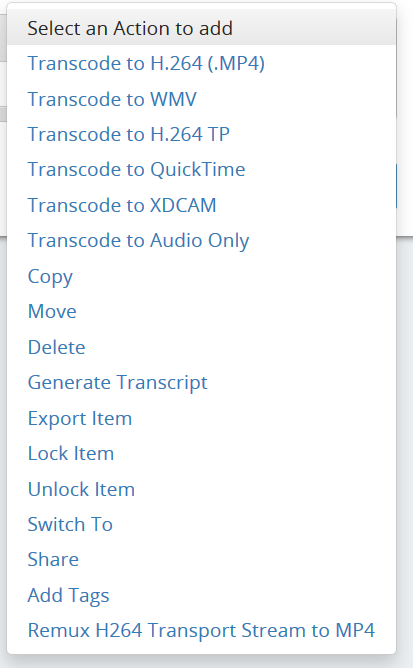|
The Workflows feature allow you to create custom post-processing rules for recordings.
Workflows can be sorted by Name or by the type of Trigger that they use (see below for an explanation of Triggers). To stop a Workflow from running temporarily, click the checkbox and then Disable. Disabled Workflows will be highlighted in pink, as shown above. Use the Enable button to reactivate a disabled workflow. To export a list of all of the existing Workflows with their properties, press F2. To see the properties of a Workflow, click Details. To see a list of the next 20 files that will be affected by a Workflow, click Next items scheduled to be processed. (Note: this option will only appear for Workflows using a Days After trigger. See below) An example of a Workflow is below: The first part of the Workflow is the Trigger Condition. This part allows you to select an event that will cause the Workflow to be applied. In this case, the Workflow will be applied when a recording finishes. The triggers that are available are:
When an event occurs that triggers the Workflow, the Workflow will be applied to the file that satisfied the trigger condition. Only one trigger can be selected for each Workflow. However, any Workflow can also be run on selected recordings at will through the Library, or on selected Search results. Groups are listed in grey, while users are listed in green. "Everyone" is listed in orange.
In this case, only recordings that are not HD will pass the filter. The filters that are available are:
To add an item to the filter, drag and drop it to the gray Filters box. The third part of the Workflow is the Actions to Perform. This part defines the steps that will be taken for recordings that pass the filter. In this case, recordings that pass the filter will be transcoded to Windows Media and then transcoded to H.264. The actions that are available are:
Actions that are performed by a Workflow will show up on the Tasks page. |