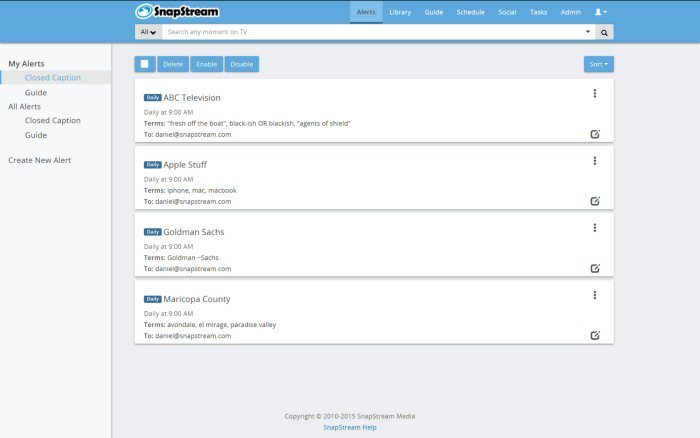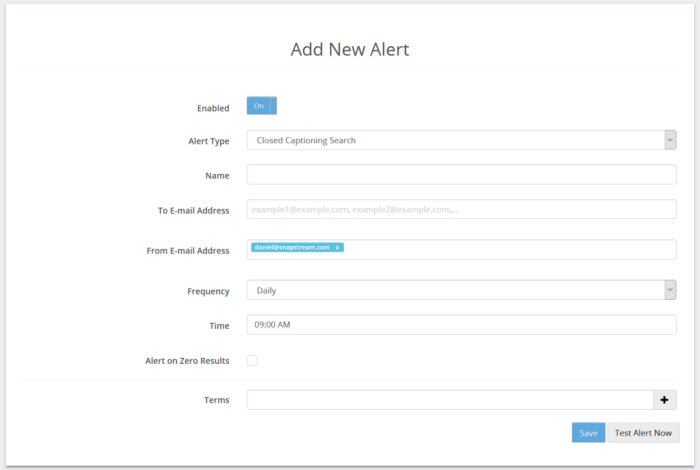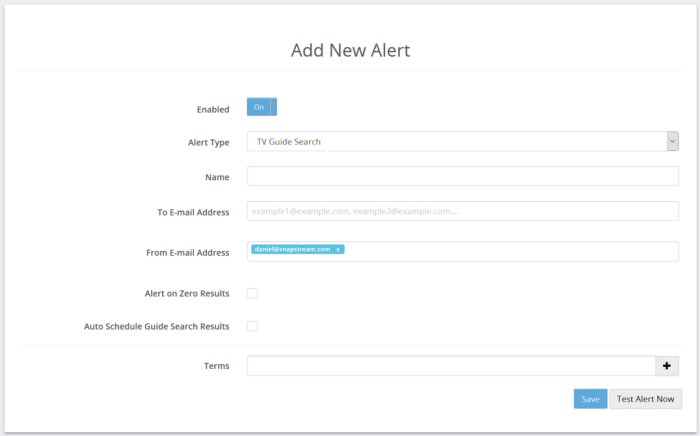|
This page lists the TV Alerts that have been created by the user who is currently logged in. Users with the Administer E-mail Alerts permission enabled can see alerts created by all users by clicking All Alerts. See Users for more information on permissions.
Alert Type The different types of alerts are:
IMPORTANT: Exercise caution when using the Smart Clips options. If an alert generates a large number of results, the Task Queue can become backlogged with new tasks generated by the alert. Name The name of the TV Alert. This will be in the subject line of each alert e-mail. Destination Folder The folder to which Smart Clips will be saved. This option will only appear if one of the Smart Clips options is selected under Alert Type. To Email Address This is where the TV Alert will be sent. Multiple addresses can be entered separated with a comma. From Email Address This will be the "From" address on all e-mails sent by this alert. This field will autopopulate with the e-mail address of the user who is currently logged in, if an address is specified in User Settings or Account Settings. If no address is specified for the user, the "E-mail Task From" address in E-mail Alerts will be used instead. Frequency Determines how often the searches for this TV Alert will be run.
Alert on Zero Results If this option is enabled, an e-mail will be sent every time the alert runs, even if no results are found. Normally, an e-mail will only be sent if results are found.
Search Terms These are the search terms which will be included in each alert. Hit Enter to add the search term to the alert. Once the term has been added, the page will show the number of hits for that term in existing recordings in the library. To add a search term, click the For each alert, searches for all sets of terms will be performed simultaneously, and all results will be returned in the same e-mail. To create another alert for another set of search terms, click Save and then Create New Alert. Clicking on a search term that has been added will run a search for that term. If you'd like to transcode clips created from search alerts automatically, use the Workflows feature.
TV Guide search alerts will search future program guide data each time the program guide is updated for upcoming recordings that match your search terms.
Selecting TV Guide Search under Alert Type will expose the additional option below: Auto Schedule Guide Search Results When this option is enabled, a one-time recording will be created for each new search result. By default, auto-scheduled guide search results will be placed at the bottom of the priority list. To place them at the top, select the Auto Schedule with Highest Priority option. |
|||||||||||||||||