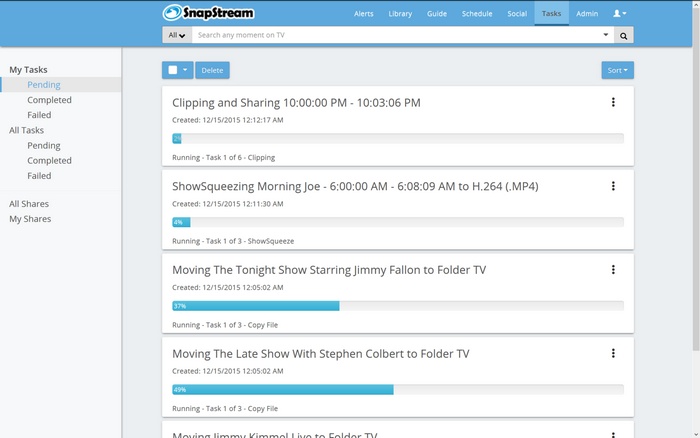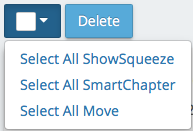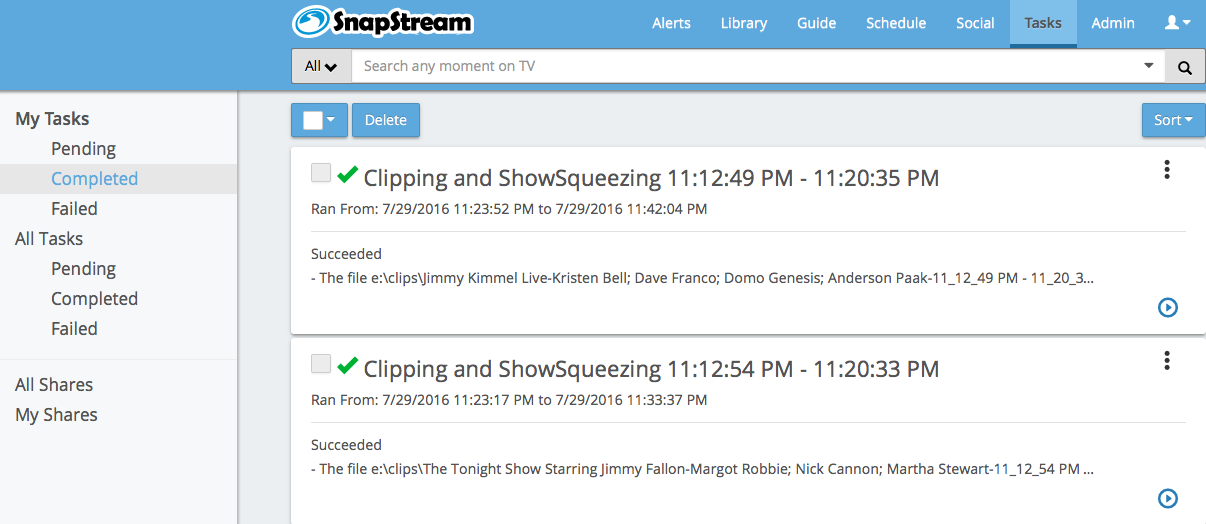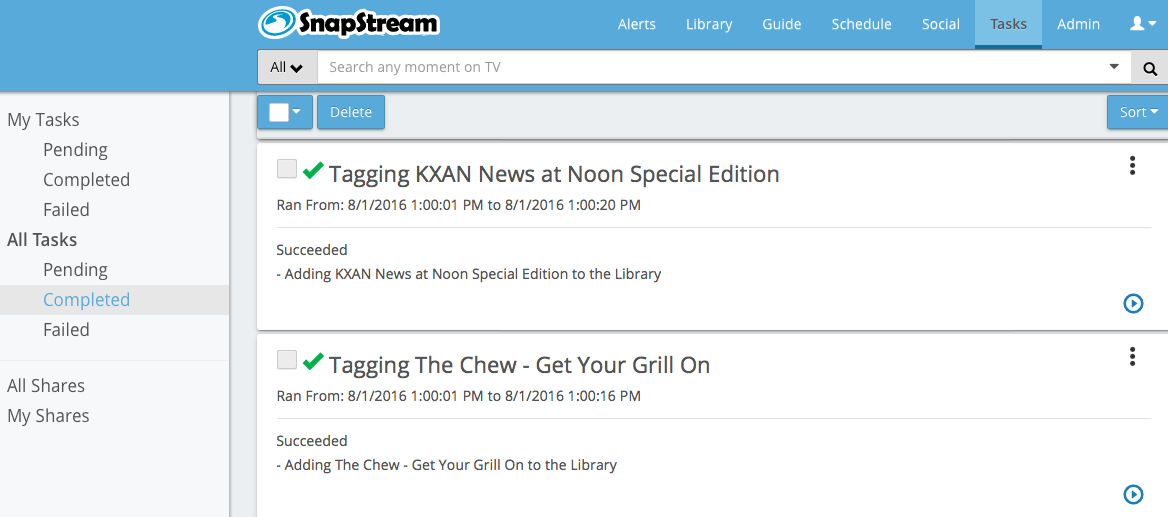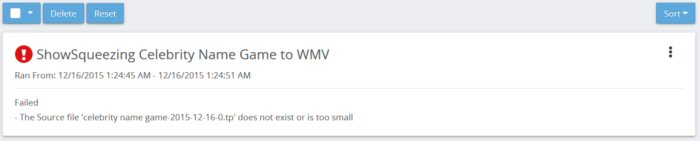|
The Tasks section shows status messages and gives management options for post-processing jobs.
Delete any number of tasks by selecting the checkboxes and clicking Delete. To Select All of the tasks, use the checkbox at the top of the page. Click on the arrow next to the Select All box to see options for a Filtered Selection:
The following information will be displayed for each task:
For detailed information about the status of a task, click View. Click the Completed link on the left side of the page to see a list of completed tasks: This page shows all tasks that have been run, whether they succeeded or failed. In most cases, the Current Step for successful tasks will be Add to Library. For Failed tasks, the Current Step will be the step that failed. This information can be useful for troubleshooting failed tasks. Click Play to play back the finished file in the web player.Click More Details (  ) to view the Detailed Task Status page for the task. ) to view the Detailed Task Status page for the task. 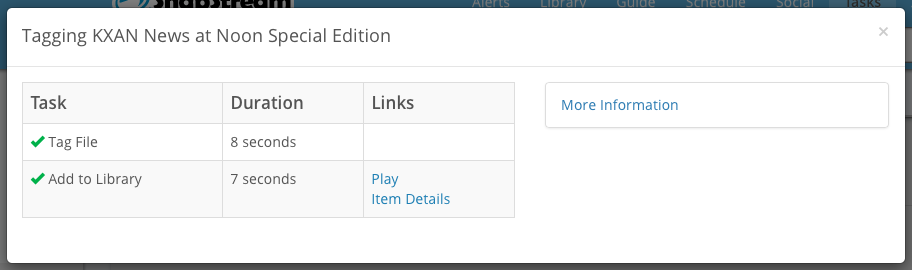 Click Item Details to view the finished file's Details page. 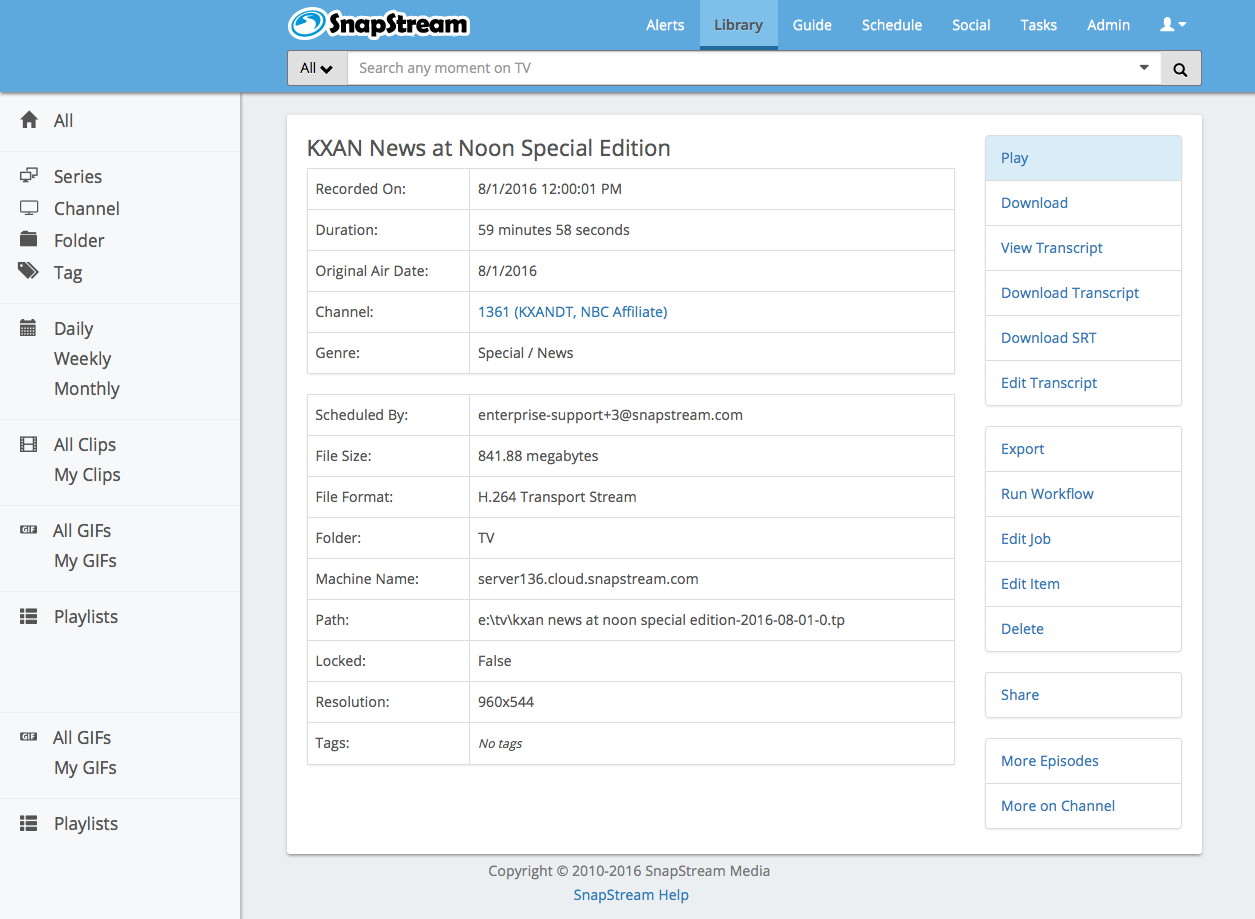 On the My Tasks pages, only tasks submitted by the user who is currently logged in will be shown.
To see a list of Failed tasks, click Failed under My Tasks or All Tasks:
Tasks can fail for a variety of reasons. Contact SnapStream technical support for assistance investigating failed tasks. Click All Shares or My Shares to see a list of cloud share tasks. See Shared Clips for more information. For information about the order in which tasks are processed, see About Task Priority. In addition to the Task Manager, users can also track their tasks through Task Pop-Ups. |