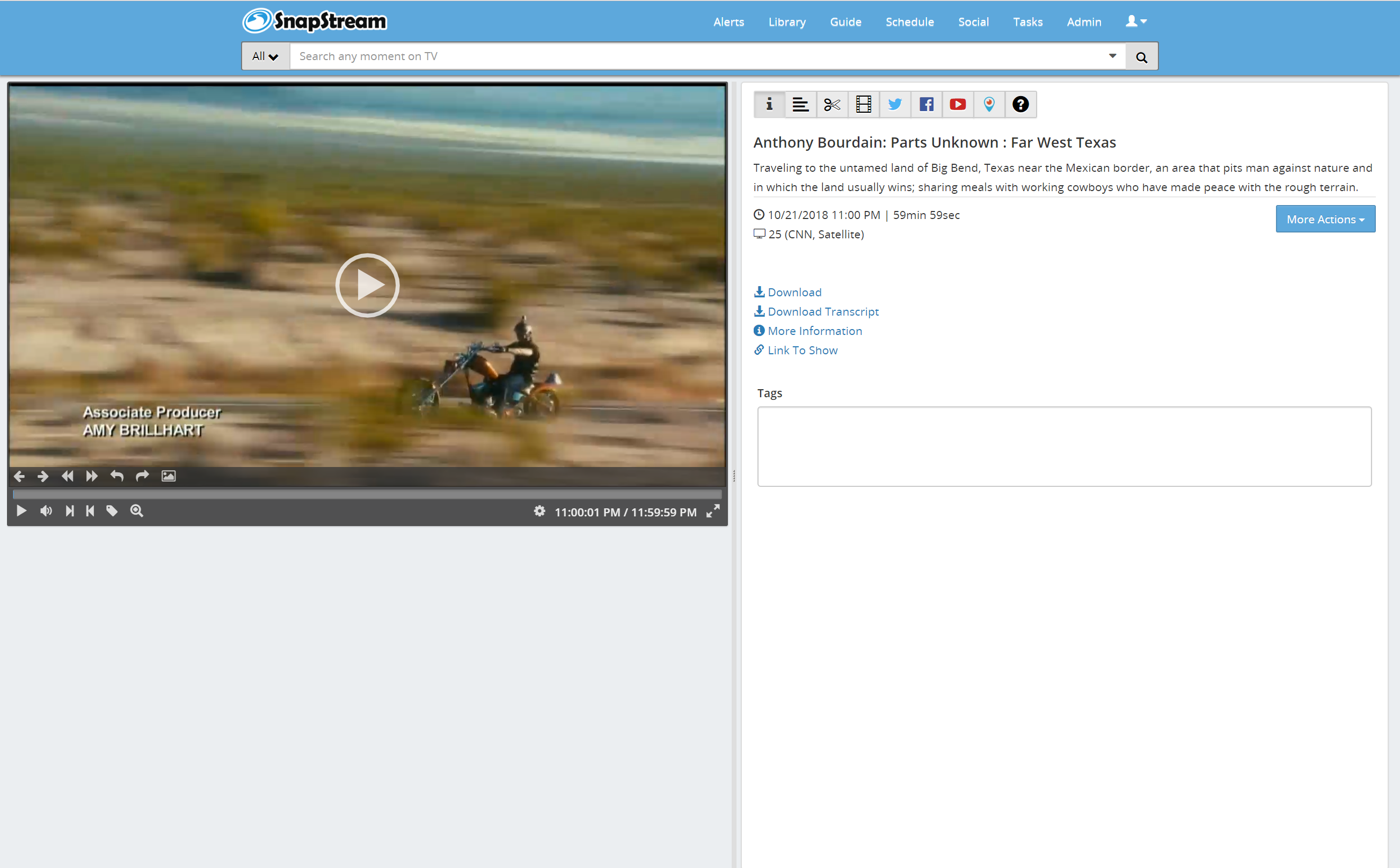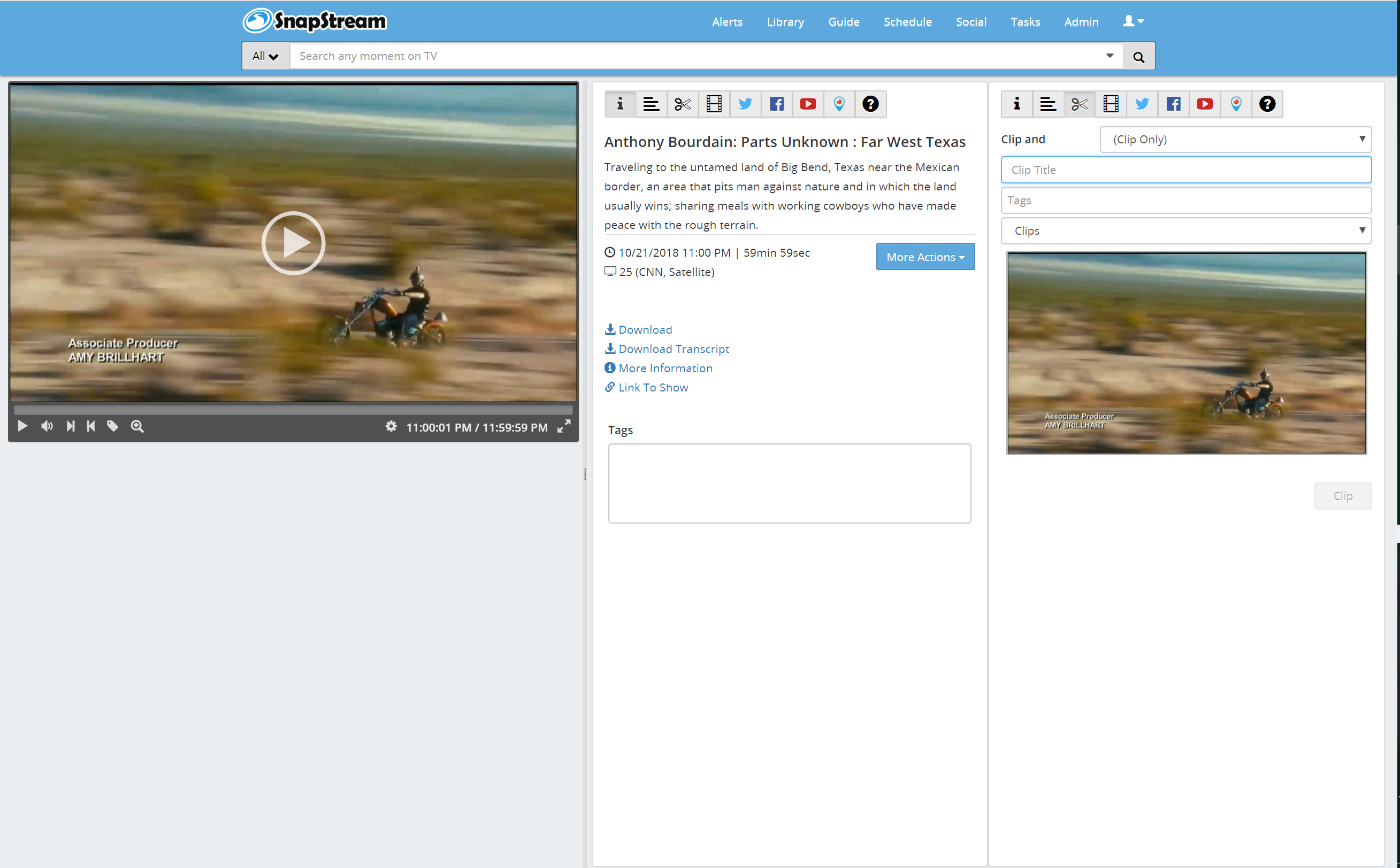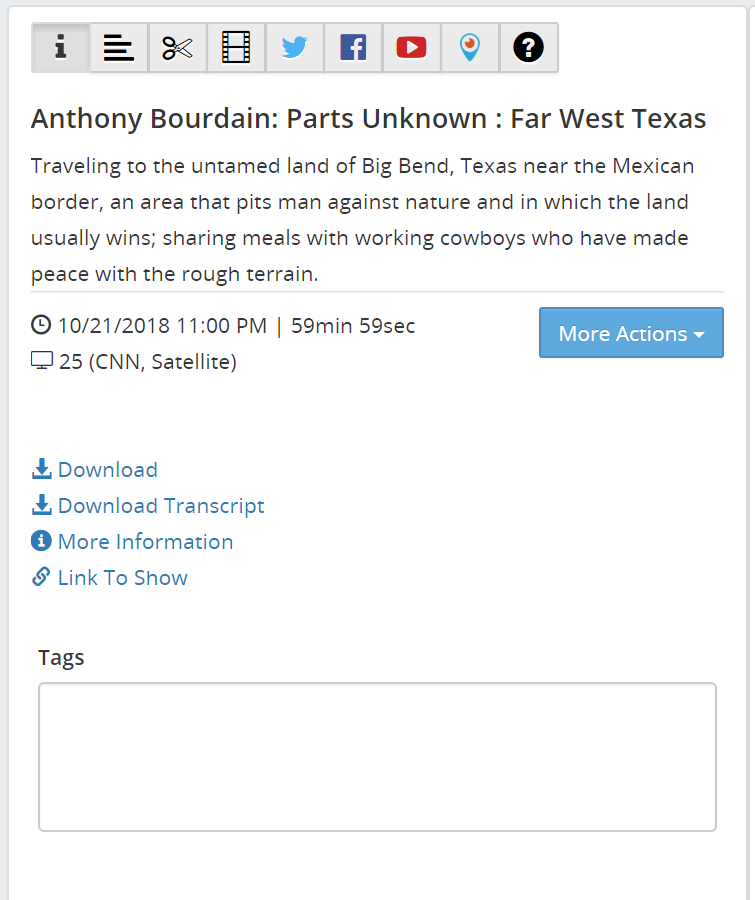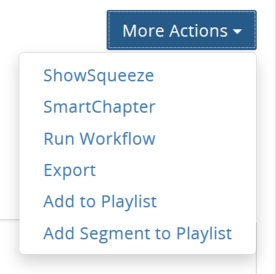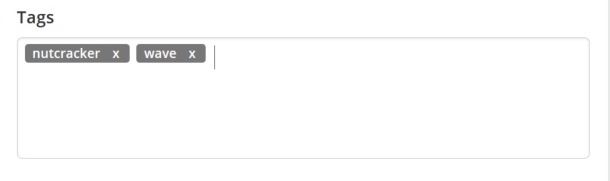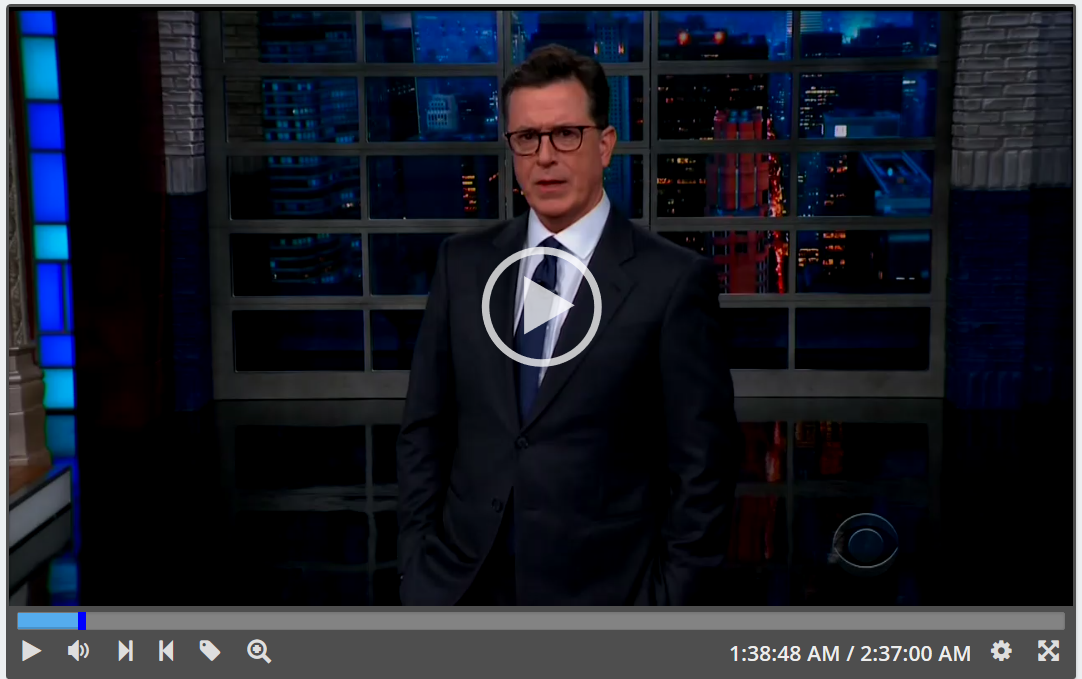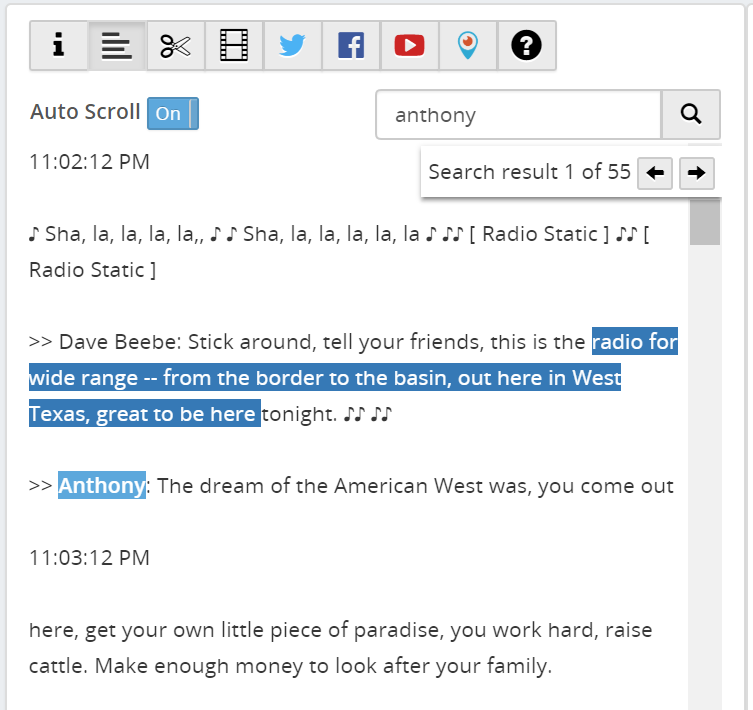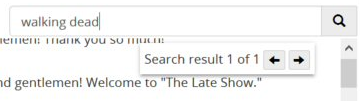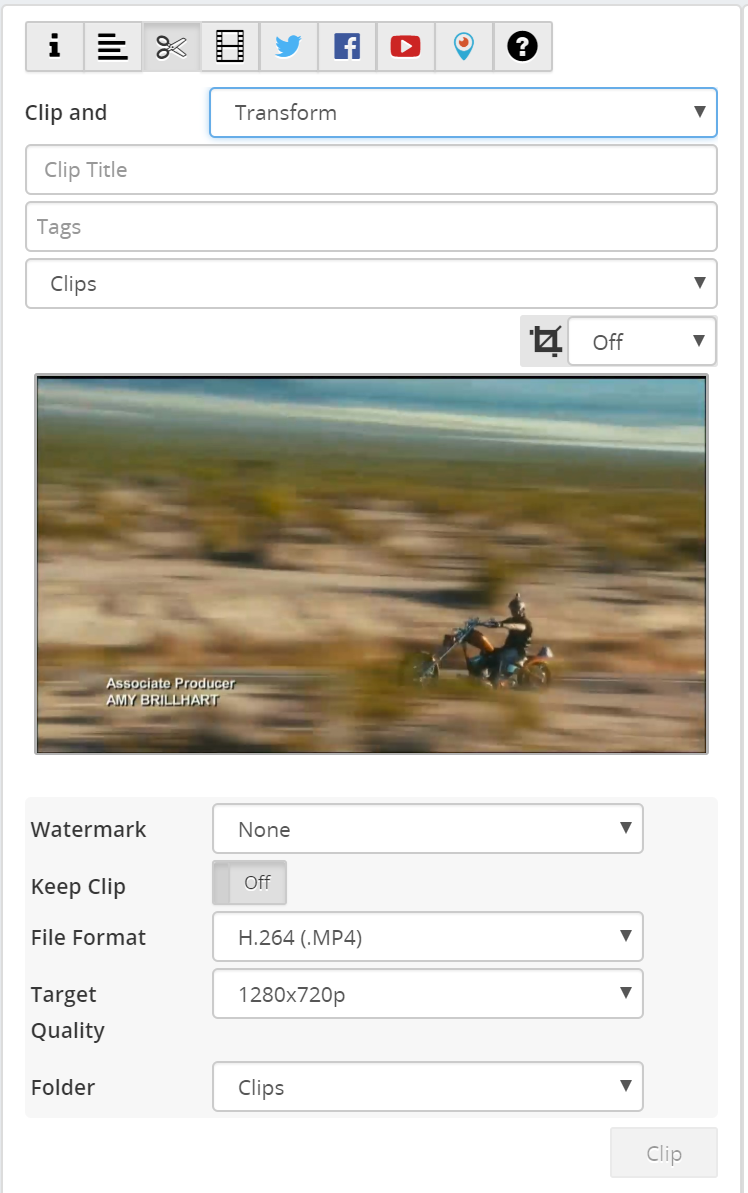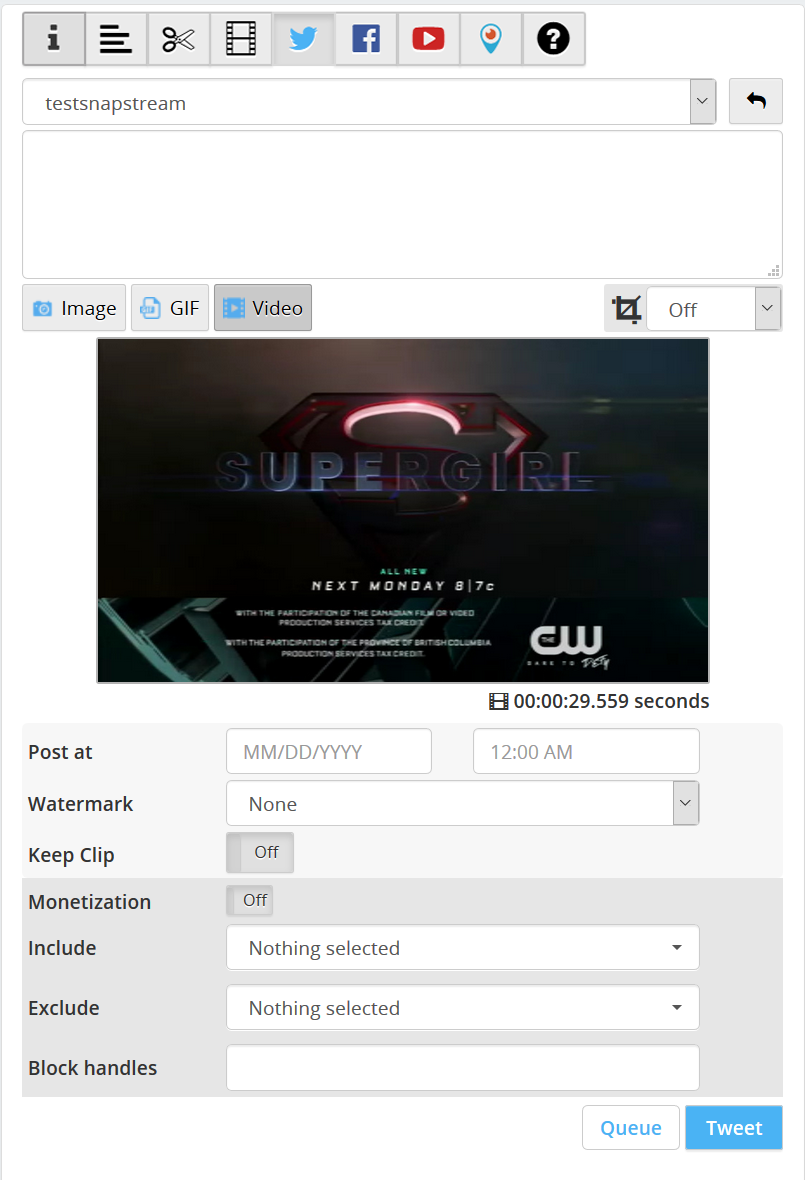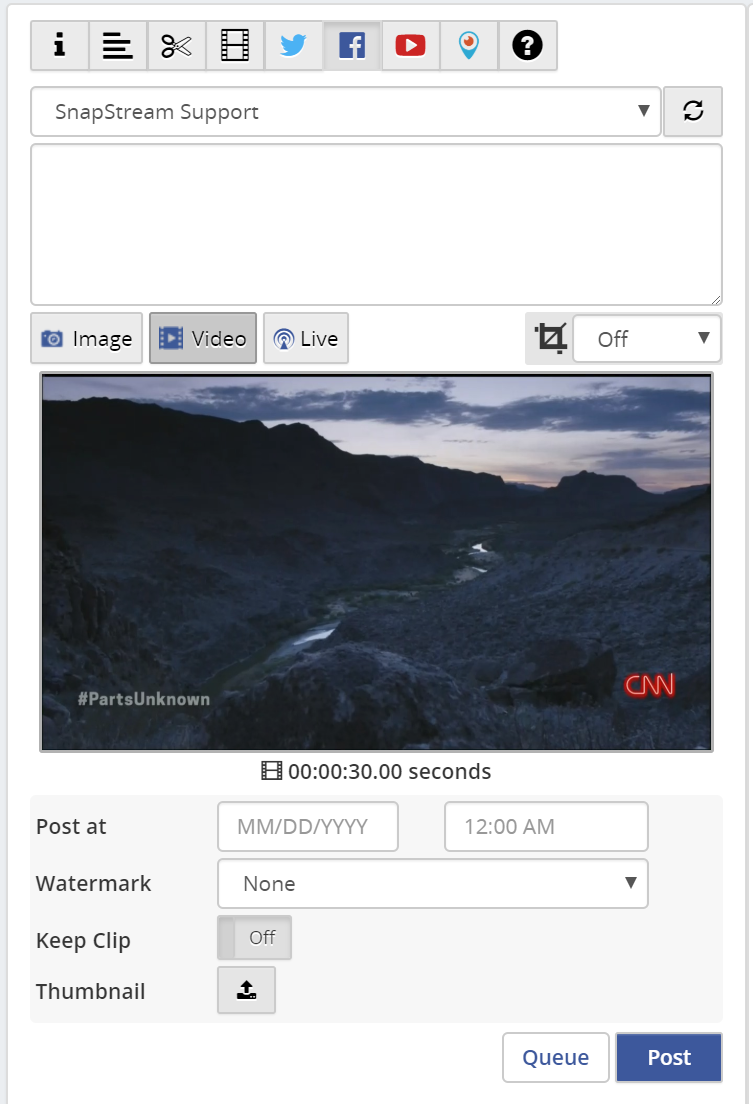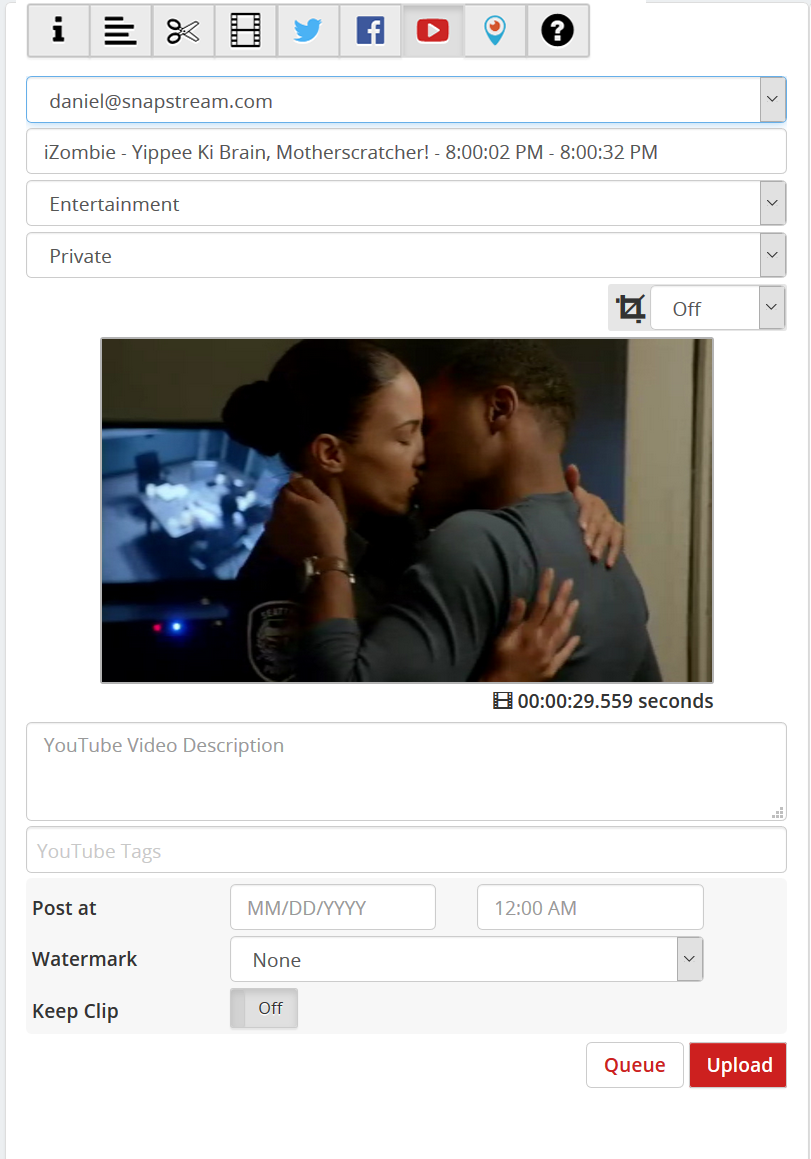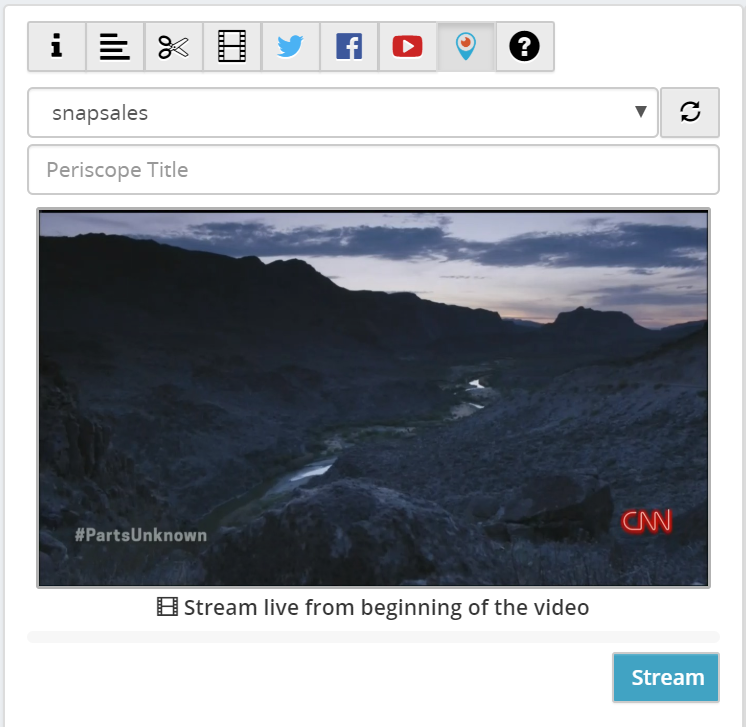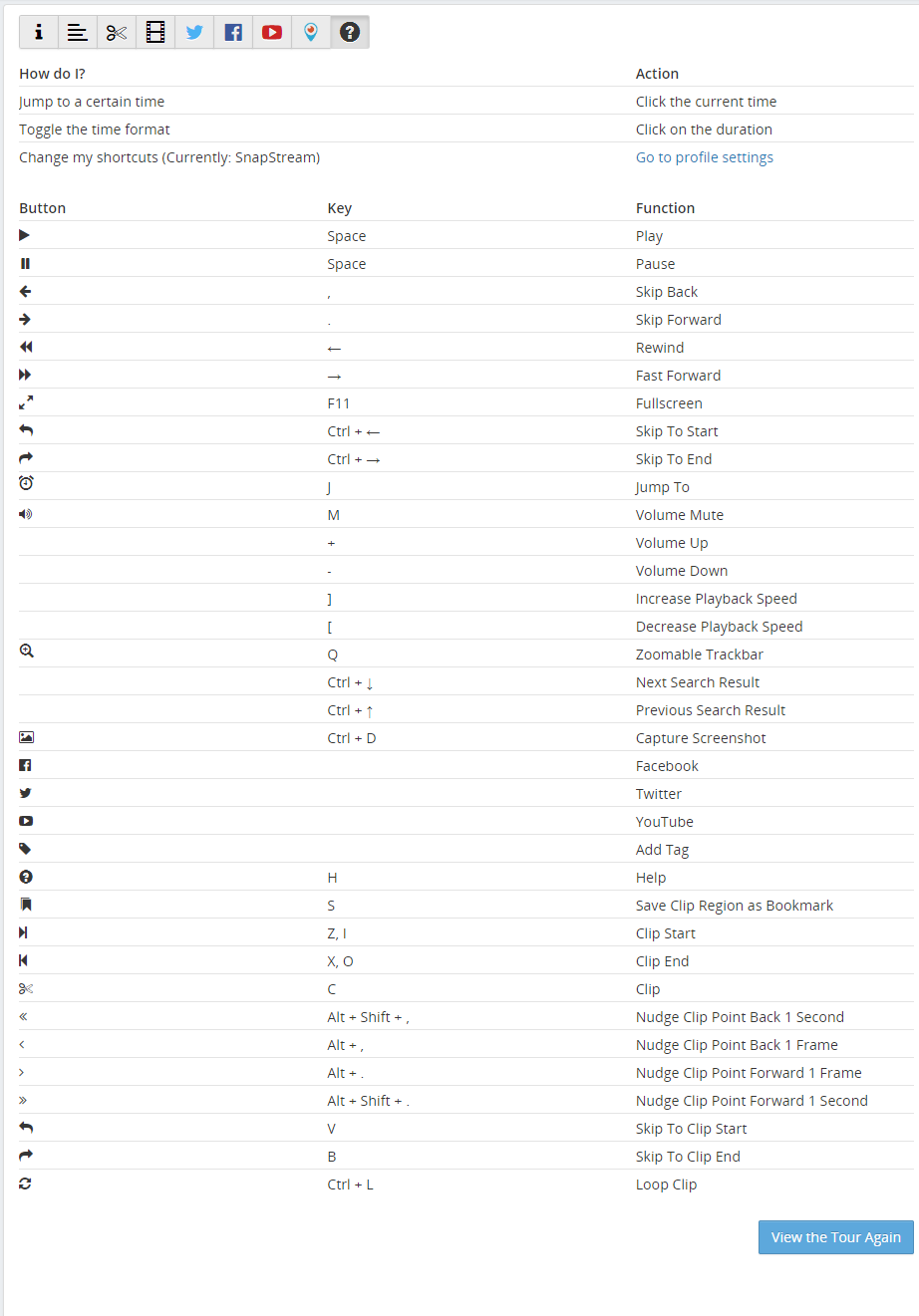|
The web player is tabbed to provide options for interacting with the recording that is currently playing.
Gives general information about the recording, such as program guide information.
To execute tasks on this recording, click More Actions:
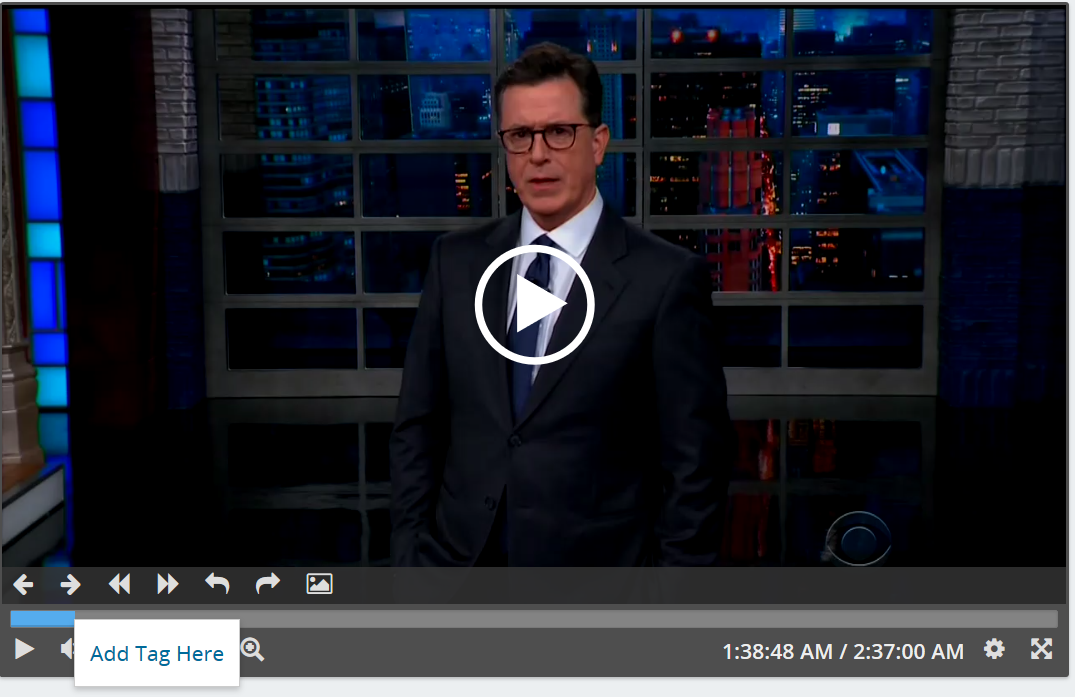 The tag will now appear in the playback bar.
Transcript Displays the closed captioning transcript. 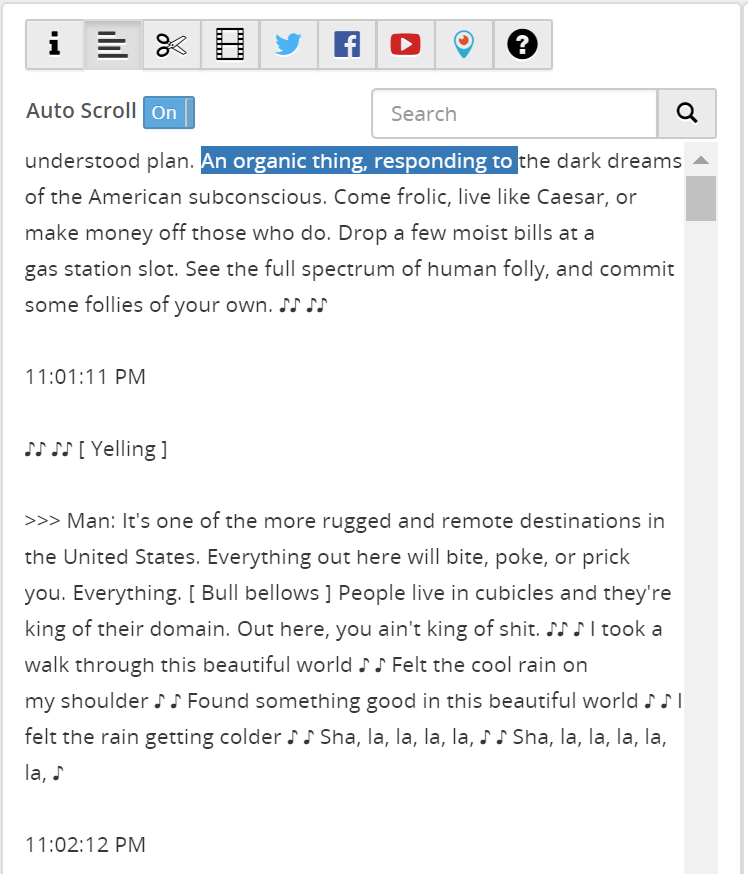
By default, the closed-captioning display here will automatically scroll in sync with video playback. The current line of closed-captioning data will be highlighted in blue. To toggle automatic scrolling, click the button marked Auto Scroll On (or Off).
Use the Search option to find words within the current recording: You can navigate through the recording by clicking on the words in the transcript.
Clipping
Collaborative Clipping 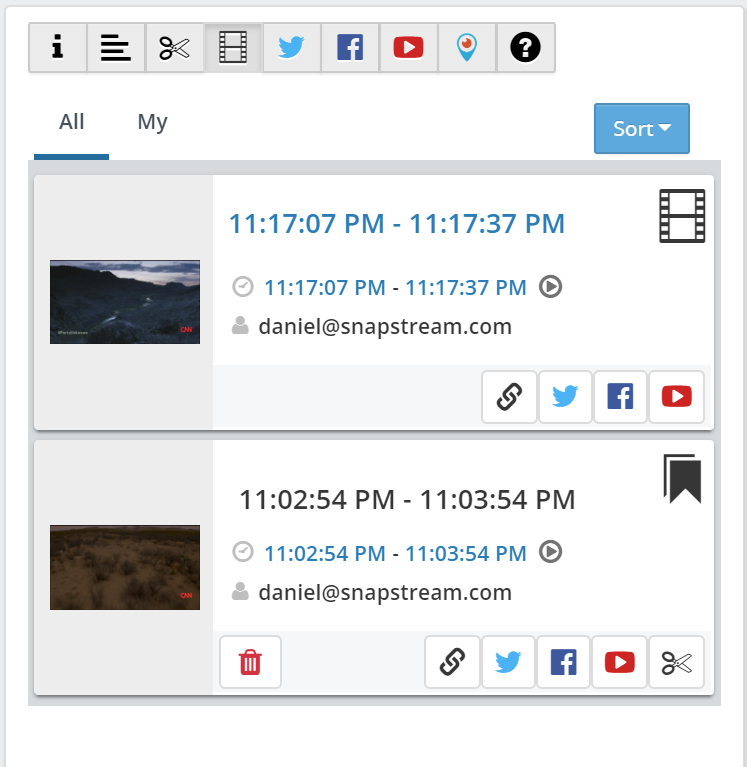
YouTube
Periscope
Select an account, enter a title, and click Stream to begin streaming live to Periscope. (Note: at least one Periscope account must be authorized in order to use this feature.) To define start and end points for the stream, use the Clip start and end buttons or shortcuts. 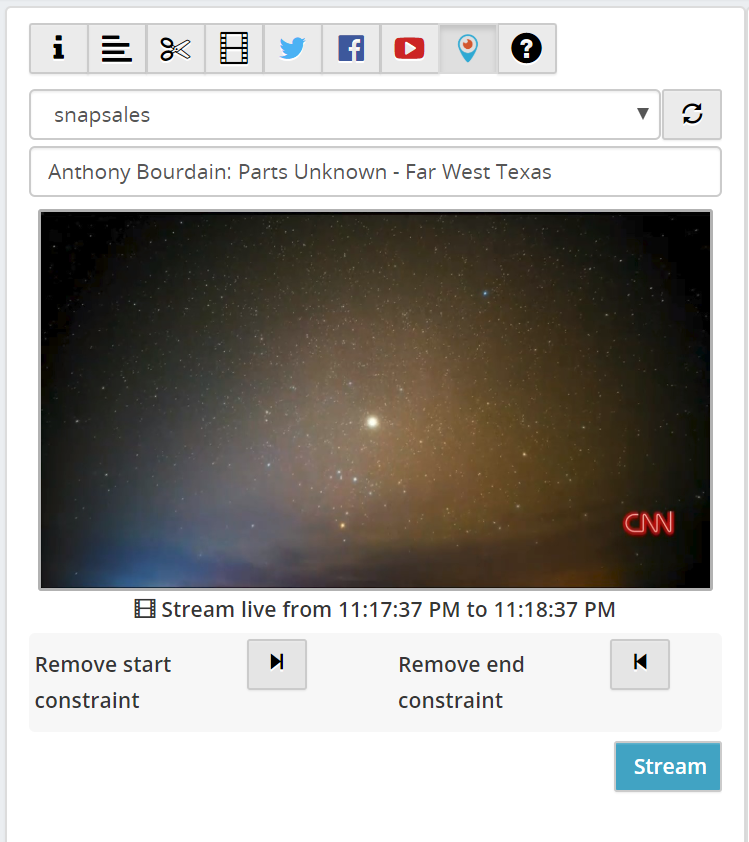 View Controls and Keyboard Shortcuts
|