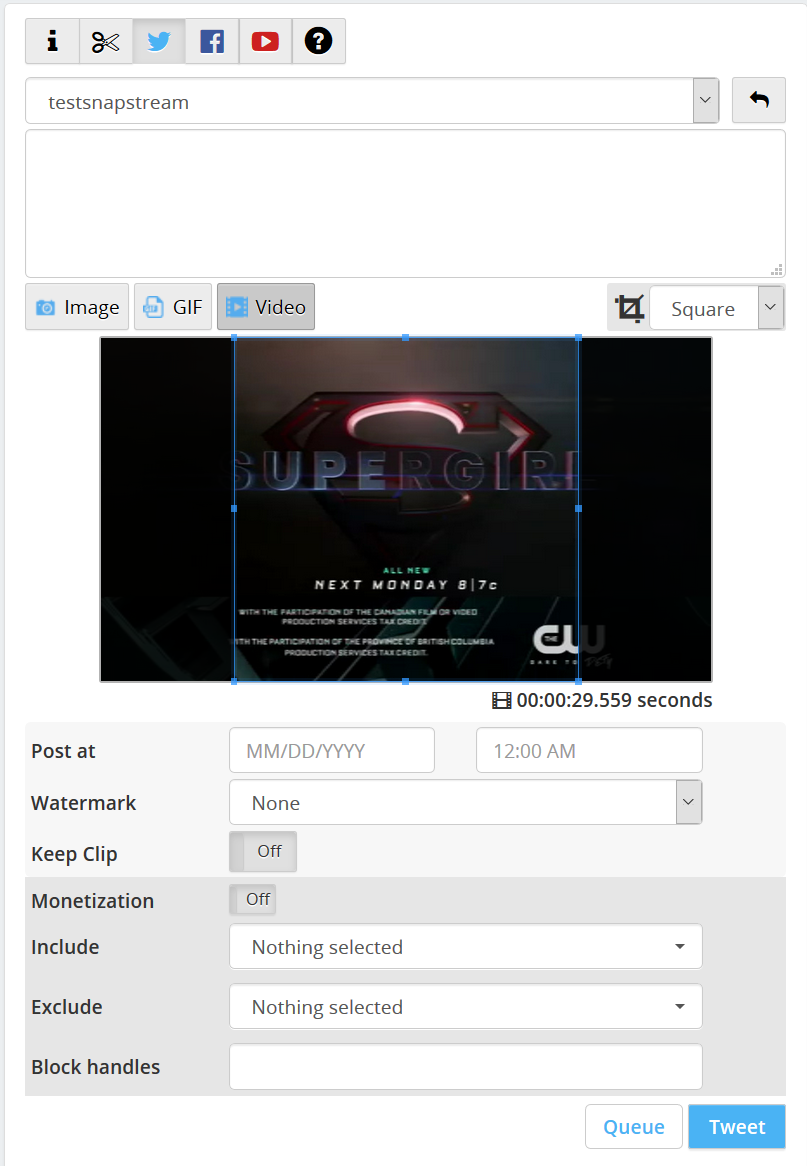|
Click the Tweet (
Twitter video uploads are limited to 140 seconds for standard accounts, or 10 minutes for verified accounts.
After you click the Tweet button, the image, gif, or video file will be uploaded to Twitter. This should only take a few minutes.
|
 )
)