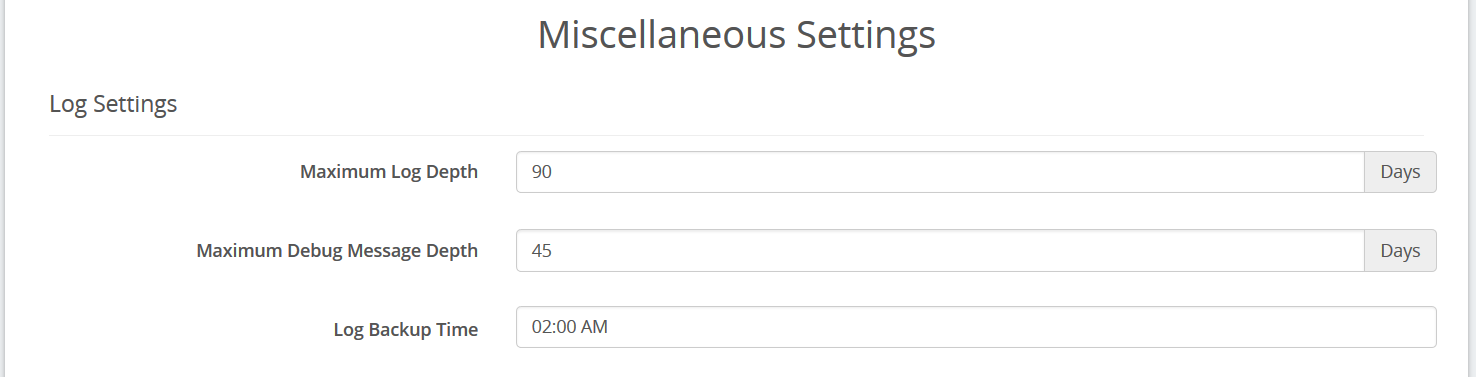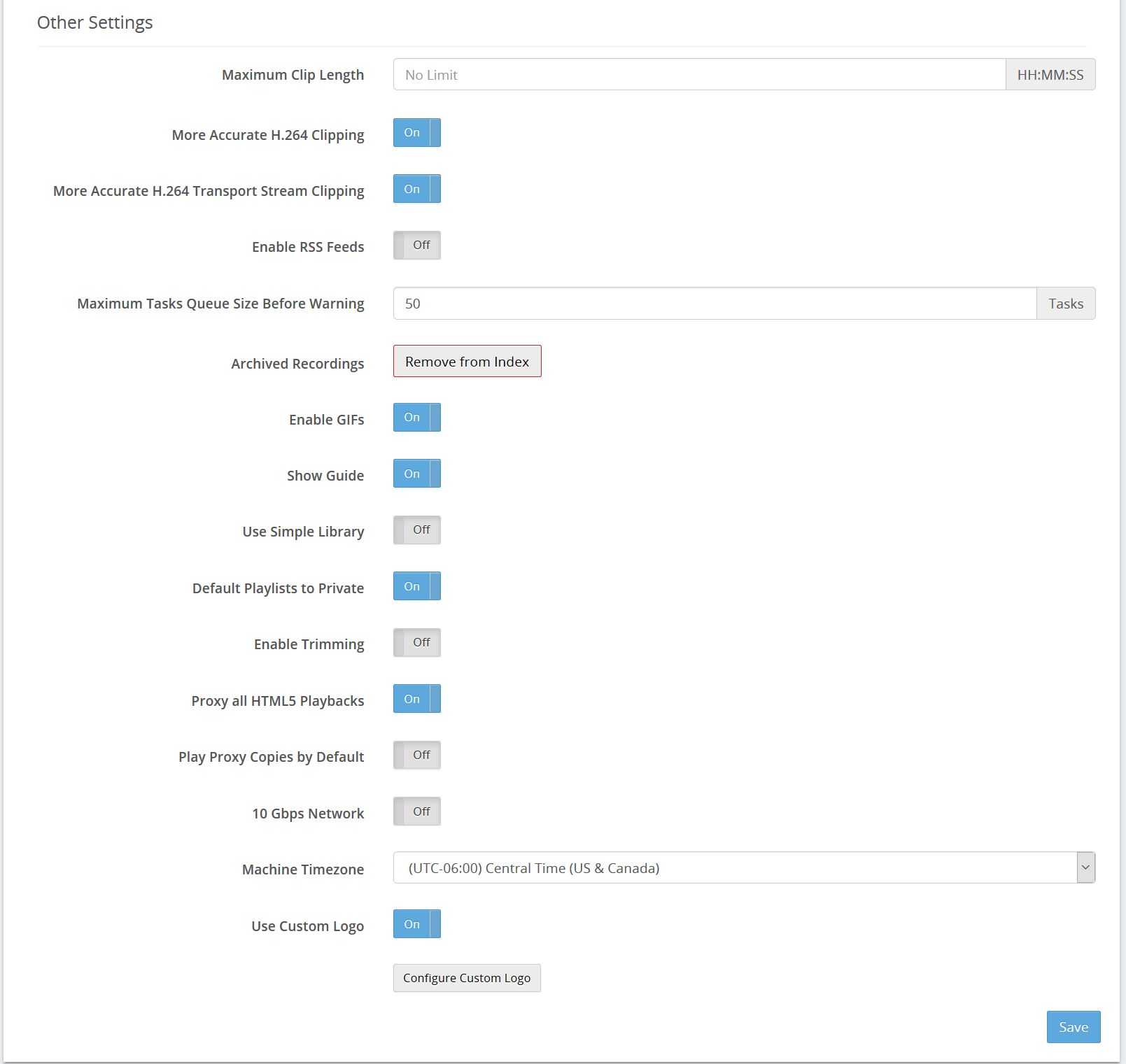This page contains settings for various purposes.Log Settings Settings affecting the SnapStream log Maximum Log Depth: Log files will be deleted when they reach this age. The default is 365 days (one year). Maximum Debug Message Depth: When a log file reaches this age, Debug messages will be deleted from the log (this step greatly reduces the amount of disk space occupied by the log files). The default is 45 days. Log Backup Time: The log search index is backed up daily. This setting determines the time at which that happens. SnapStream.Net Settings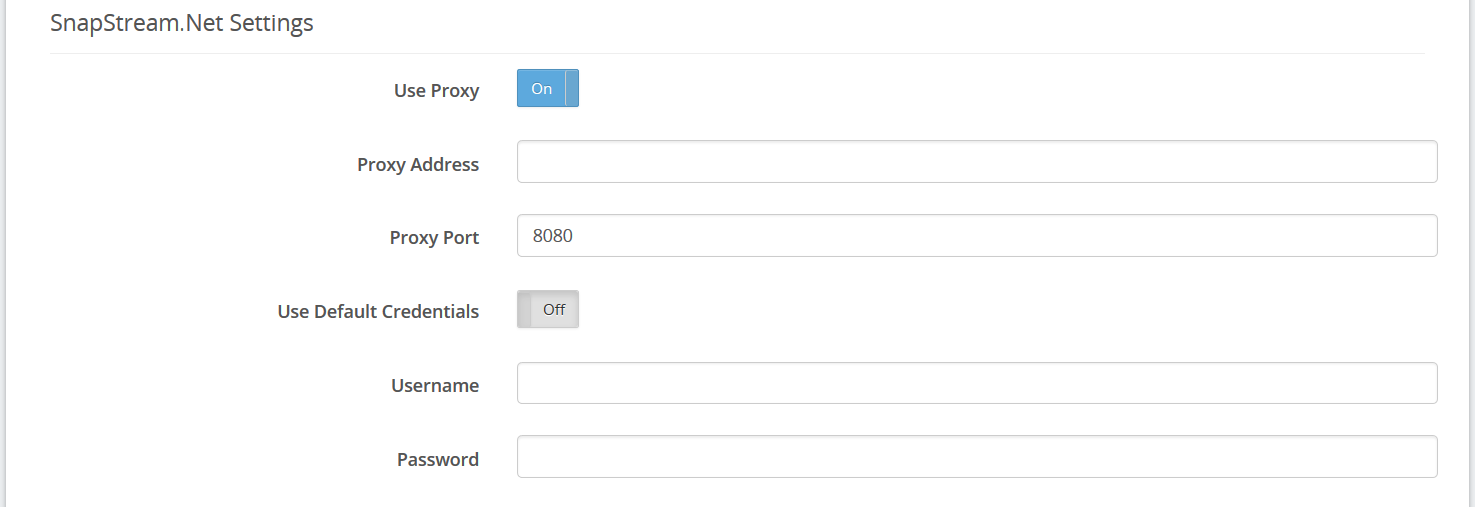
Settings affecting how the system connects to SnapStream.Net for Program Guide data Use Proxy: Determines whether Enterprise TV will use a proxy server when attempting to connect to SnapStream.Net. Note: the proxy settings will not appear unless Use Proxy is checked. Proxy Address: The address of your proxy server. Proxy Port: The port on which client machines connect to your proxy server. Use Default Credentials: Enterprise TV will use the SnapStream Broker's service logon credentials (see Software Services) to authenticate with your proxy server. If it is unchecked, you can enter a username and password manually. If you aren't sure what information to enter on this page, contact your network administrator.Web Redirect Settings
Settings affecting the behavior of clients that connect to SnapStream Protocol for Redirect Links: Determines whether links from TV Alerts use HTTP or HTTPS as the protocol. Force Redirect To HTTPS: When enabled, connections to the web interface via HTTP will be redirected to HTTPS. Note: In order to use either of these options, you will need to create a security certificate for the SnapStream system. Web Admin Port: Use this option to run the SnapStream web interface on a port other than the default.Playlist Expiration Settings
Allows the automatic expiration of Playlists after the specified number of days. Clip Region Settings
Bookmark Storage Machine/Bookmark Storage Path: these options set the location for the screenshots used with Bookmarks.
Social Media Settings Options for managing Social Media posts. Social Media Storage Machine: SnapStream node on which Queued items will be stored until they are posted. Social Media Storage Path: File folder location for storage of queued tweets. Number of Days to Save Posted Social Media Items: Amount of time before posted items will be removed from the Social page. Filename Settings Options for changing how filenames are generated. Maximum Clip and Merged Playlist Filename Length: The number of characters at which clip and merged playlist filenames will be capped. The default setting is 190 characters. Clip Filename Format: Defines how information will be ordered in the filenames for clips. Click the dropdown for options. Clip Filename Date Fornat: Defines how dates will be formatted in clip filenames. Click the dropdown for options. Clip Filename Delimiter: Defines the character to be used between parts of the clip filename. Click the dropdown for options. Recording Filename Format: Defines how information will be ordered in the filenames for recordings. Click the dropdown for options. Recording Filename Date Fornat: Defines how dates will be formatted in recording filenames. Click the dropdown for options. Recording Filename Delimiter: Defines the character to be used between parts of the recording filename. Click the dropdown for options. Default Export Settings Sets default options for file exports. See Export for more information. Other Settings Maximum Clip Length: Limits the length of clips that can be made. More Accurate H.264 Clipping: Enable this option for frame-accurate clipping of H.264 files. More Accurate H.264 Transport Stream Clipping: Enable this option for frame-accurate clipping H.264 transport stream files. Maximum number of tasks queued before warning: Sets the maximum length of the task queue that is permitted before a Warning e-mail is generated. See E-mail for more information about Warnings. Archived Recordings: The Remove from Index button allows archived recordings to be deleted from the Search index. Note: this option does not delete the archived files themselves. Enable GIFs: Toggles the appearance of the All GIFs and My GIFs views in the Library, along with the ability to create GIFs. |