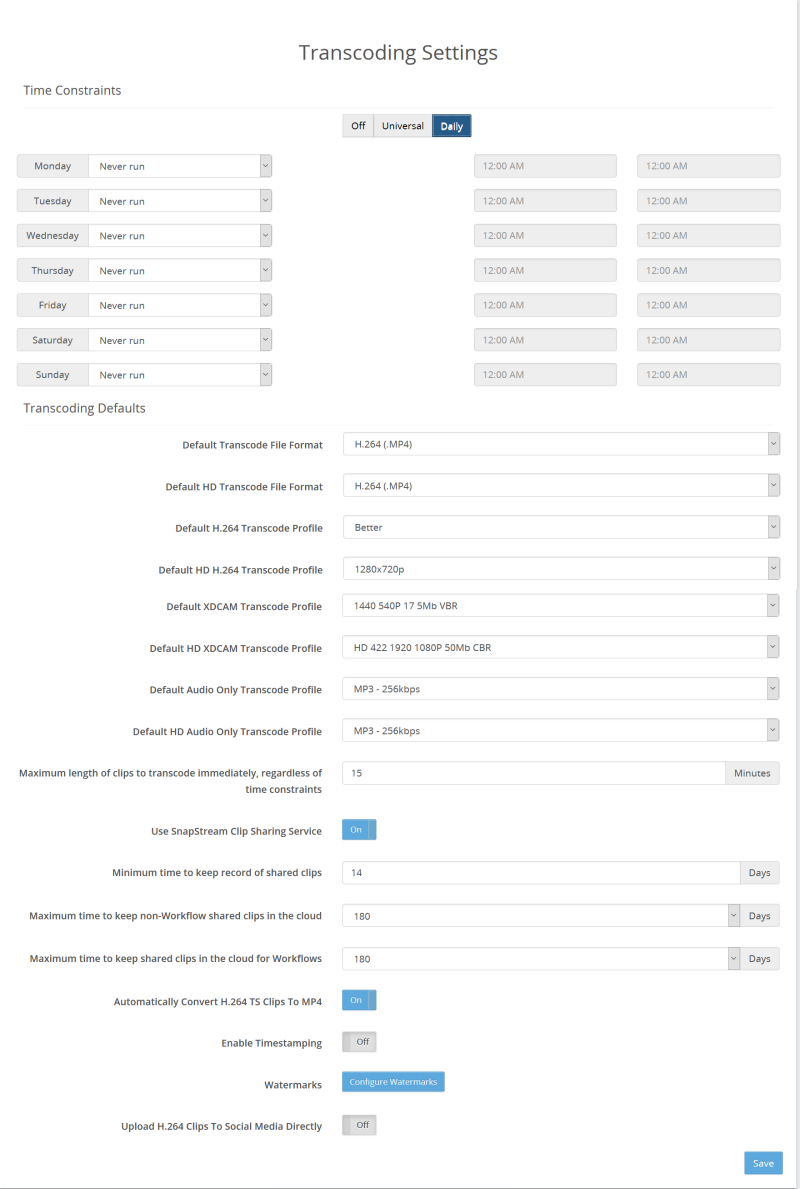|
The Transcoding page contains options for managing transcoding jobs, clipping, SmartChapters, file copying and other post-processes. Time ConstraintsWhen time constraints are enabled, tasks that fall into the Processor Intensive category will only be dispatched between the specified hours. This category includes transcoding and commercial detection tasks. Check the box to enable time constraints. Then use the drop-down boxes to specify the time constraints. Use the Universal Time Constraints option to set the same constraints for all days. Note: Transcodes created by Workflows for clips less than fifteen minutes long are NOT restricted by Time Constraints and will always run immediately.
Transcoding DefaultsThis section sets default profiles for transcoding jobs. These settings apply to automatically generated transcode jobs. For more information about video formats and profiles, see File Format Profiles. Default Transcode File Format: New SD transcode jobs will use the format specified here by default. Options are H.264, H.264 Transport Stream and Quicktime (H.264 + AAC). Default HD Transcode File Format: New HD transcode jobs will use the format specified here by default. Options are H.264, H.264 Transport Stream and Quicktime (H.264 + AAC). Default H264 Transcode Profile / Default HD H264 Transcode Profile: The default Video Profile for H.264 transcoding.
Default XDCAM Transcode Profile / Default HD XDCAM Transcode Profile: The default Video Profiles for XDCAM transcoding. Maximum length of clips to transcode immediately, regardless of time constraints: See About Task Priority. Use SnapStream Clip Sharing Service: Enables/ disables SnapStream cloud sharing. When turned off, settings for sending clips as email attachments will be displayed. Minimum time to keep record of shared clips: Sets the length of time for which entries will be retained on the Shared Clips page. Changing this setting will not cause shared clips to be available for playback for longer than 14 days. This setting only affects the length of time for which records of previously shared clips will be displayed. Maximum time to keep non-Workflow shared clips in the cloud: Sets the maximum length of time that can be selected for Share Duration when using the Share Clip option in the Library. Number of days to keep shared clips in the cloud for Workflows: Sets the length of time for which clips shared automatically using the Workflows feature will be kept. Automatically Convert H.264 Transport Stream Clips to .MP4: When this option is enabled, SnapStream will change the file wrapper and extension of clips from H.264 transport stream recordings from .tp or .ts to .mp4, for compatibility with third-party tools. Upload H.264 Clips To Social Media Directly: When enabled, H.264 clips can be uploaded to social media without being transcoded first |