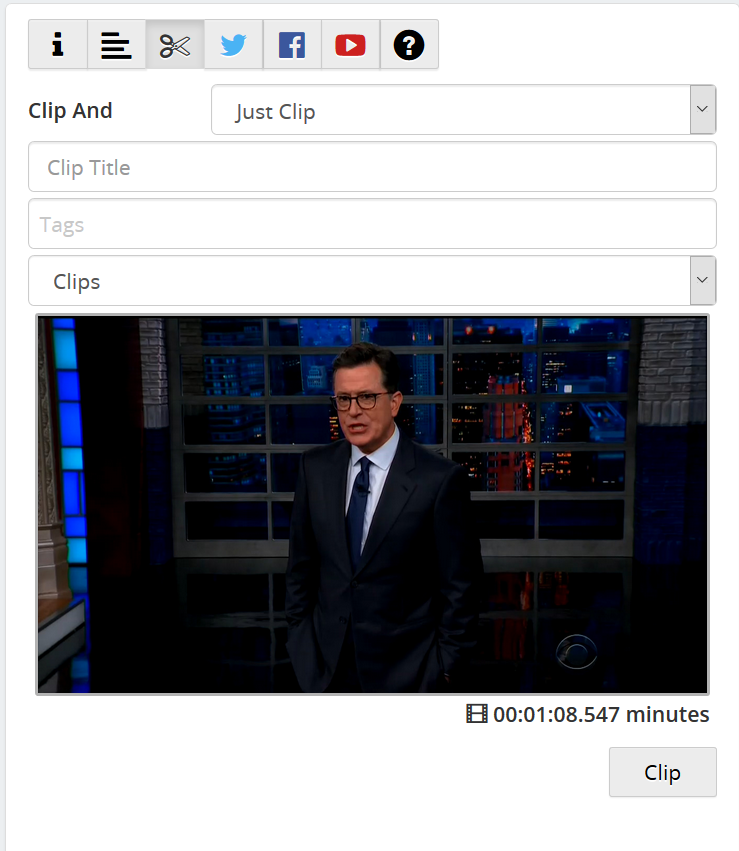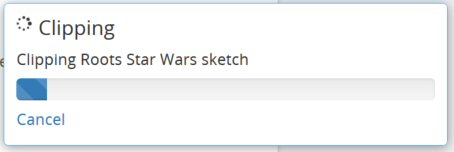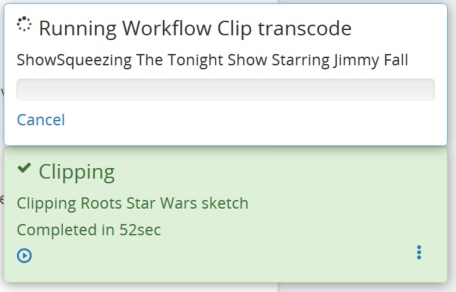Vertical Video Clipping
|
To start creating a clip in the web player, hit Z or click the
A marker will appear in the timeline at the current time, as shown above. This marks the beginning of the clip.
Now, hit X or click the To jump to the start or end point you've set, click on the To create a Bookmark of this segment, click the To change the start or end point of a clip, you can simply set new ones, or drag the endpoints to a new location on the timeline using the mouse.
When you're satisfied with the endpoints you've selected, click the
This tab includes various options for the clip. Clip AndThis option allows you to take various actions on the clip you are creating immediately.
The folder that you selected the last time you created a clip will be your default folder. (For information on recording folders, see Folder Manager)
After you click Clip, your system will create the clip and save it to the folder you've selected. A popup will appear showing the progress of the clip:
If you selected any processing options, or your system is configured to run a Workflow that is triggered by clips, you may also see a pop-up for the resulting task, as shown here:
For more on the Clip progress pop-up, see Task Pop-ups. You can also check the status of the clipping operation on the Tasks page. |
 button.
button.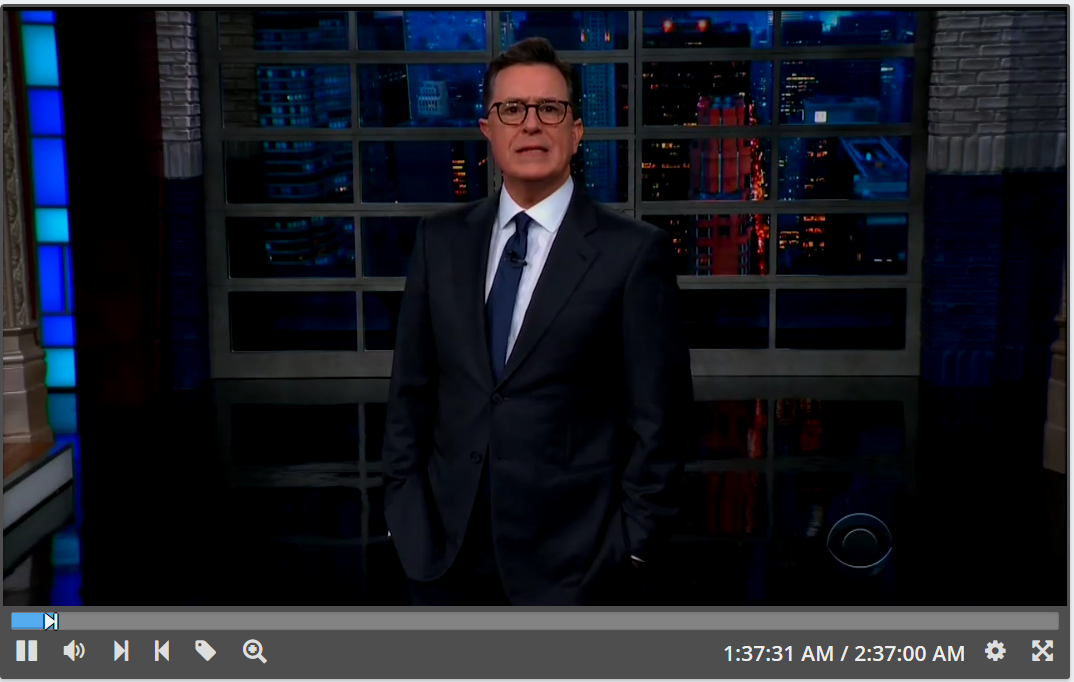
 button to
button to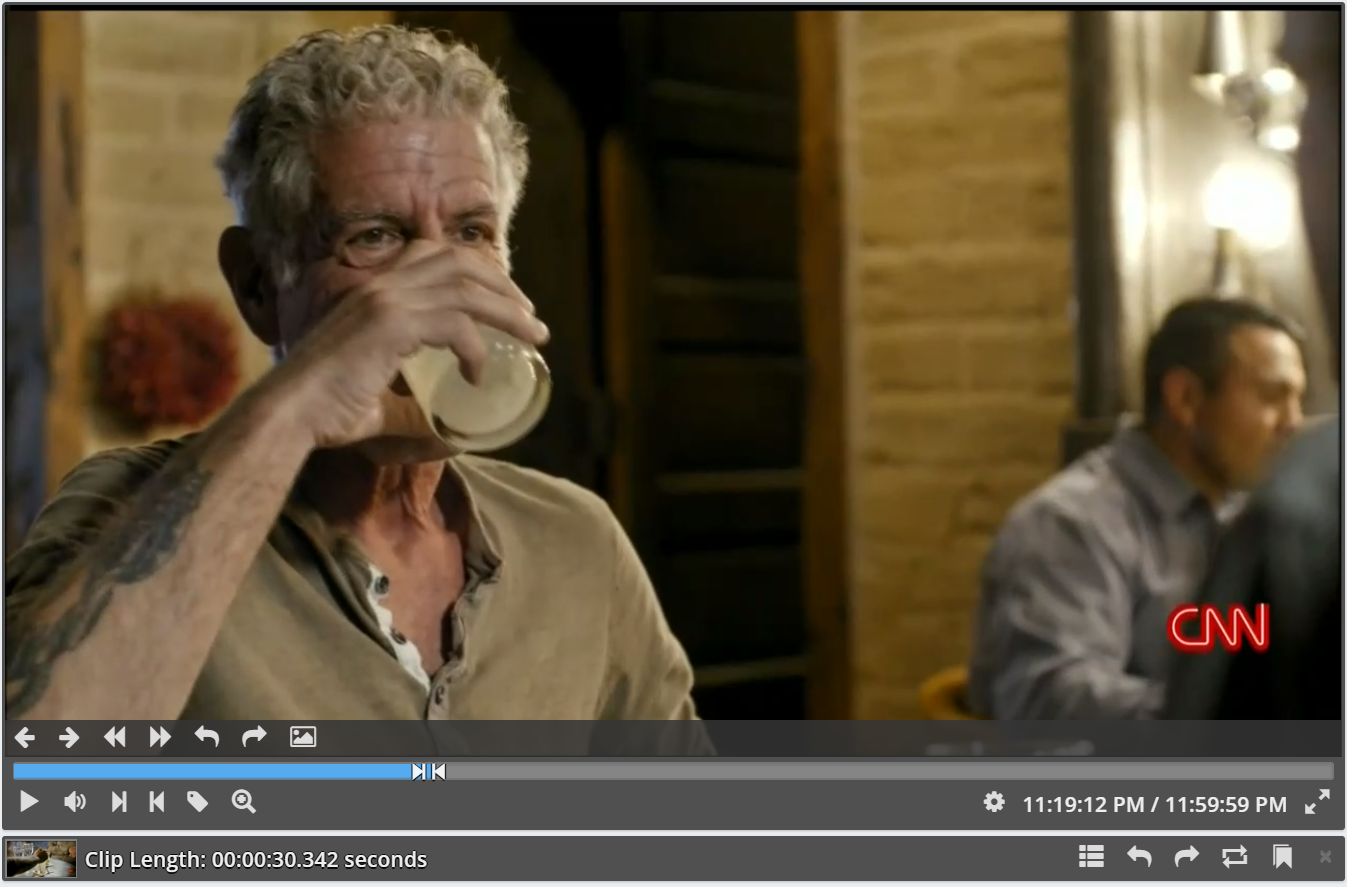
 and
and  buttons, or use the V and B keys.
buttons, or use the V and B keys. button.
button. button.
button. button.
button.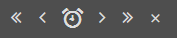
 button. See
button. See  button.
button.