The Zoom Trackbar ( ) button allows for the creation of very precise clips by expanding a portion of the timeline so that it can be navigated more easily.
) button allows for the creation of very precise clips by expanding a portion of the timeline so that it can be navigated more easily.
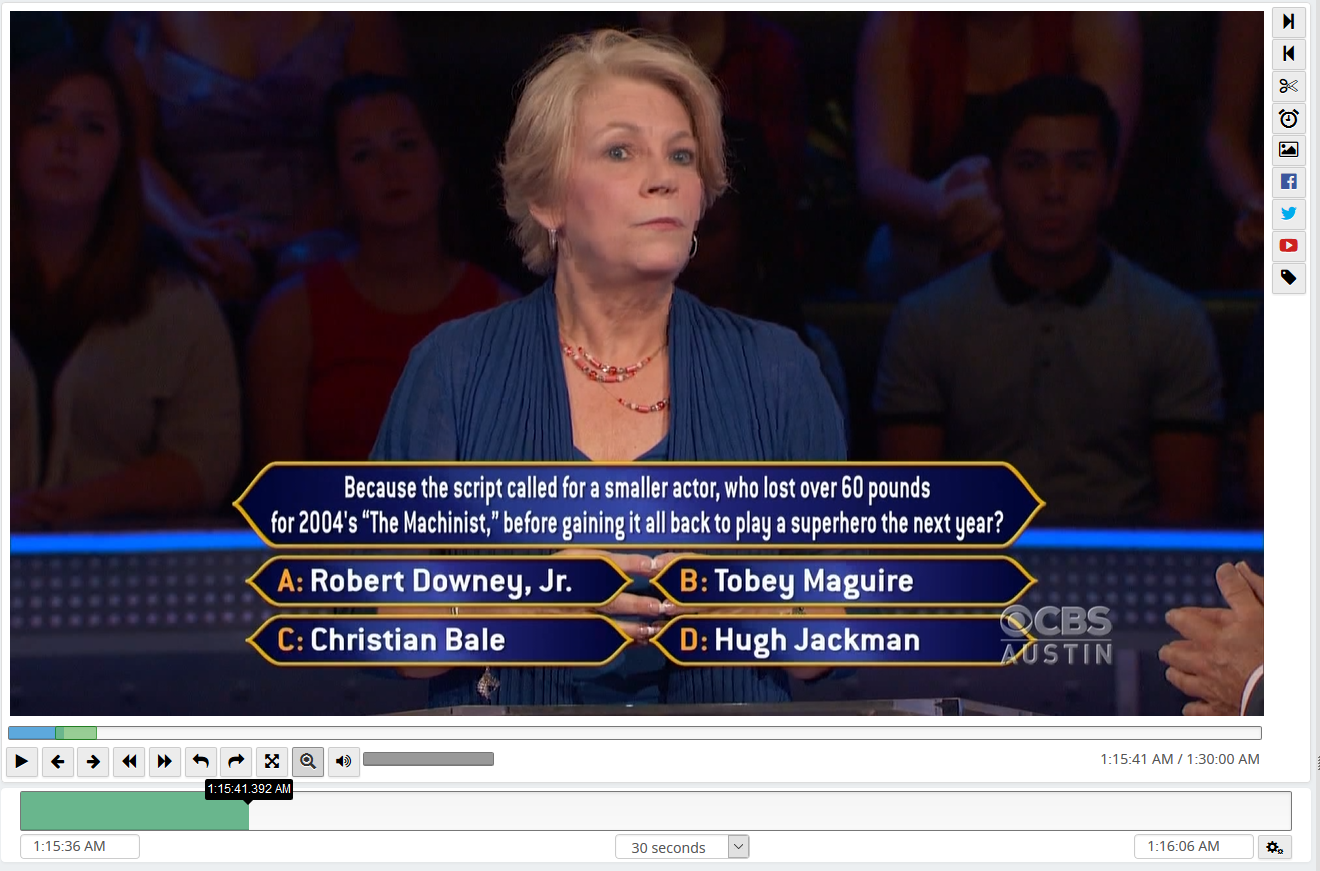
The zoomed portion of the timeline will appear below the main timeline, and will correspond to the portion of the main timeline marked in green.
The zoom trackbar can be navigated, and clipping endpoints can be selected, using the keyboard shortcuts or using the mouse, just like the main time window. See Creating Clips in the Web Player.
Click on the Options (
 ) button for additional options for the zoom trackbar.
) button for additional options for the zoom trackbar. 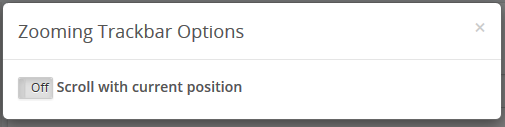
Scroll with current position: when this option is enabled, the location of the zoom window will advance automatically as playback progresses. When it is disabled, the location of the zoom window will remain static unless you change it.
You can move the zoom "window" to another part of the timeline by clicking and dragging the green bar in the main timeline.
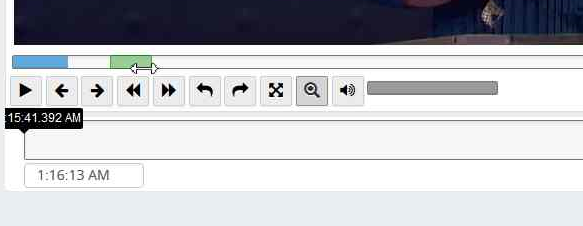
You can also adjust the size of the zoom windows in several ways:
1. Moving the endpoints of the timeline
Right-click on the green bar in the main timeline
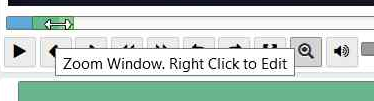
select Resize
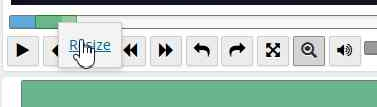
Then click and drag to move the endpoints of the window.

2. Select a predefined time window
Below the zoomed timeline is a drop-down menu that includes several predefined values for the time window:
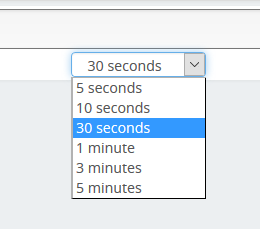
When one of these options is selected, the current starting point of the zoom window will remain static, while the end point will change to fit the specified length.
3. Set the endpoints manually
To enter a specific time for the endpoints of the zoom window, click on the time values at either end of the zoom trackbar.
