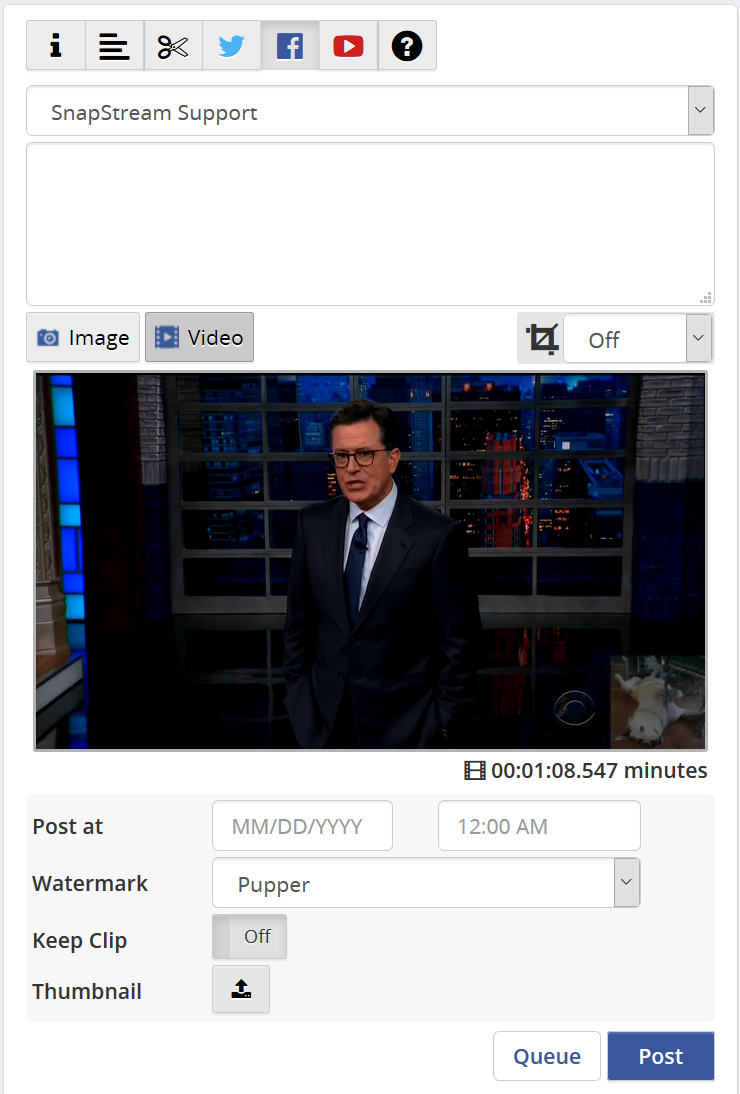|
Click the Facebook (
Three types of Facebook posts are available: Text only. Image: Post a snapshot of the image currently displayed in the web player. (Note: this option is only available while playing back a video, not when postting from the Library.) Video: Post a video of the segment that you have selected.
Facebook video uploads are limited to a maximum of 100MB and 10 minutes for standard pages, or 1GB and 20 minutes for verified pages. See Facebook's help center for more information on verified pages. After you click the Post button, the image or video file will be uploaded. This should only take a minute or two. You can track the progress of the task on the Tasks page.
|
 ) tab in the Web Player or the Facebook link for a clip in the Library to see options for posting to Facebook.
) tab in the Web Player or the Facebook link for a clip in the Library to see options for posting to Facebook.