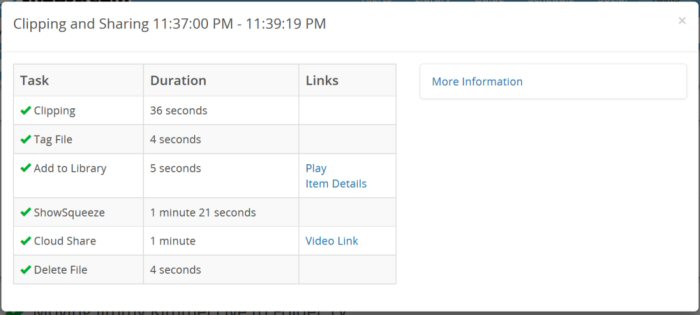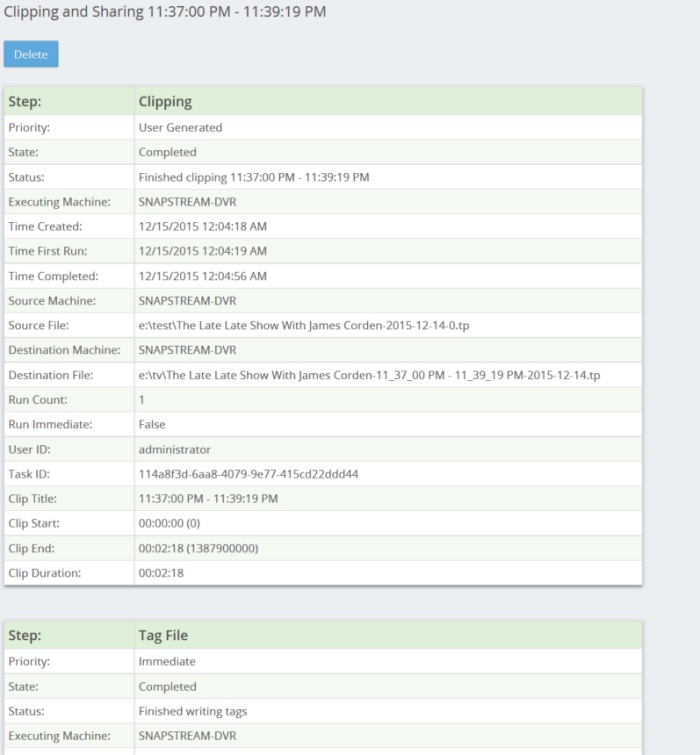|
A typical task status detail page might look like this:
A single post-processing task will often contain several individual steps. In this case, the task contains steps for:
The steps are run in sequence, and the information on this page will reflect that. In this case, the Tag File and Add to Library steps will not show any progress until after the ShowSqueeze step is complete. Click More Information for even more details.
The information on this page includes the following for each step of the task list:
Example 1: Clip
A Clip task will show the Title, Start and End points (in both clock time and elapsed time), and Duration
Example 2: ShowSqueeze
A transcoding task will show the the Format and the Profile name that were used.
Example 3: Share Clip
A clip share task will show the To address, the From address, and the Subject of the email that was sent.
|