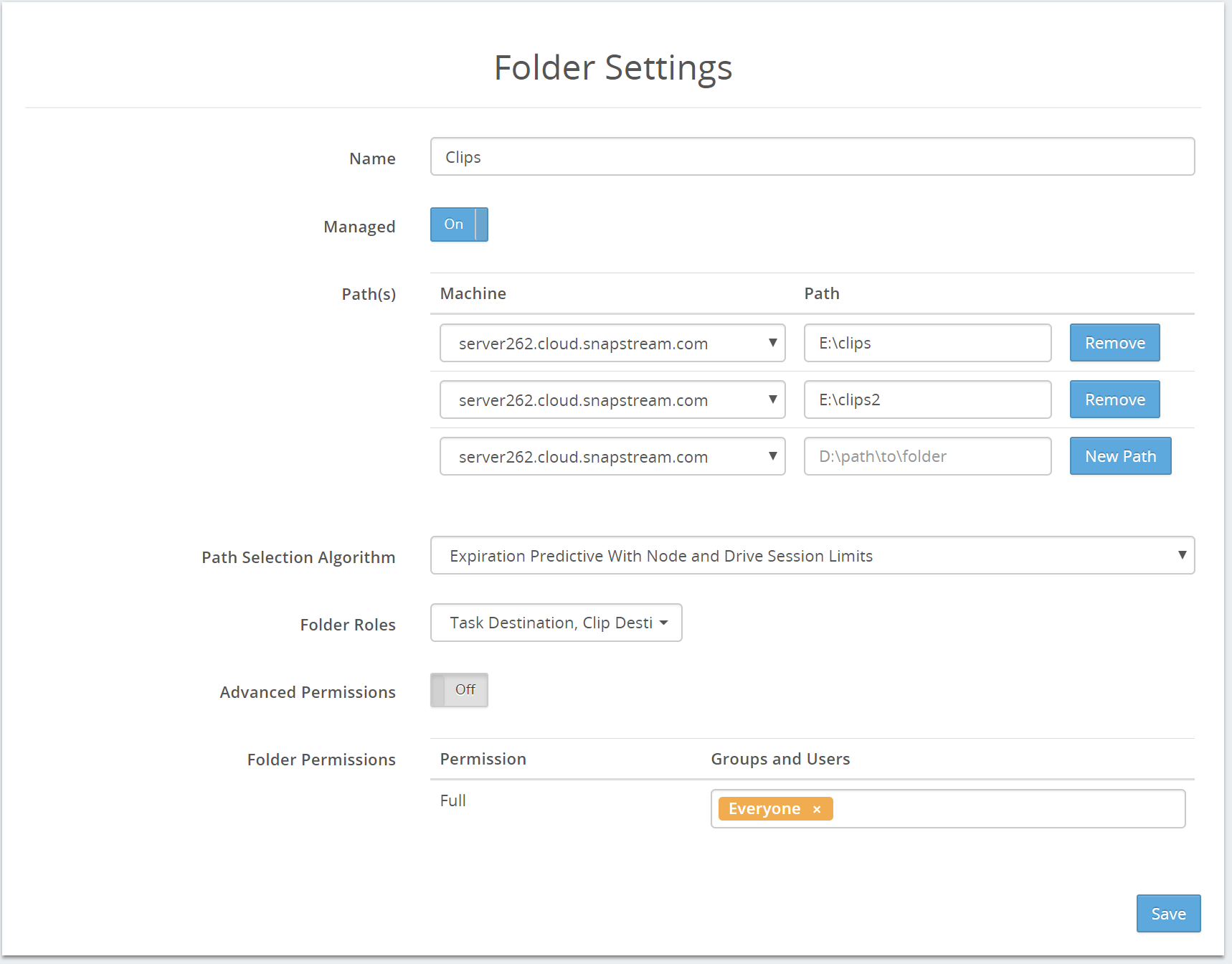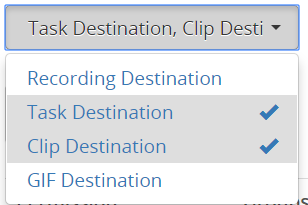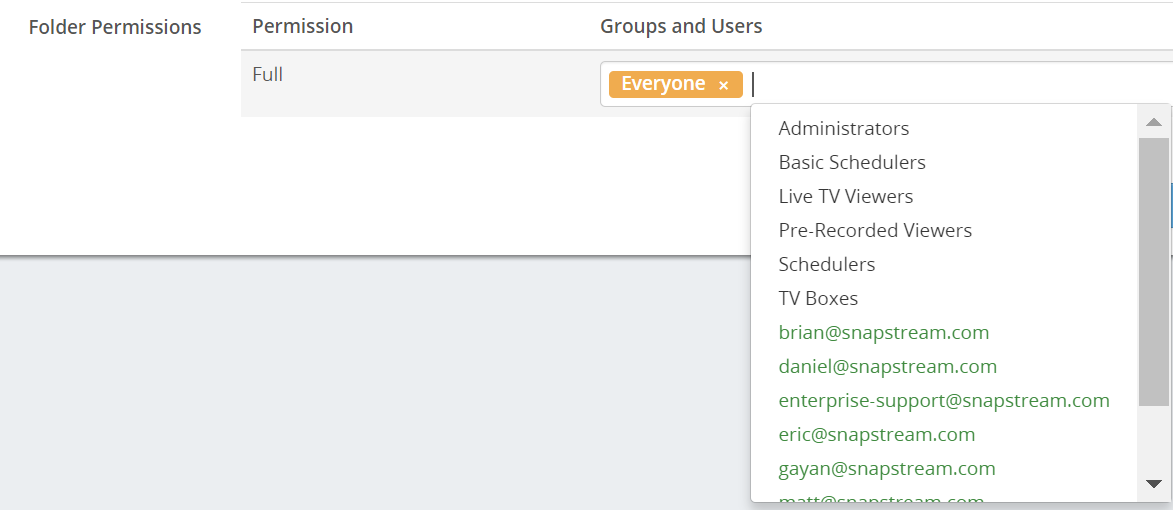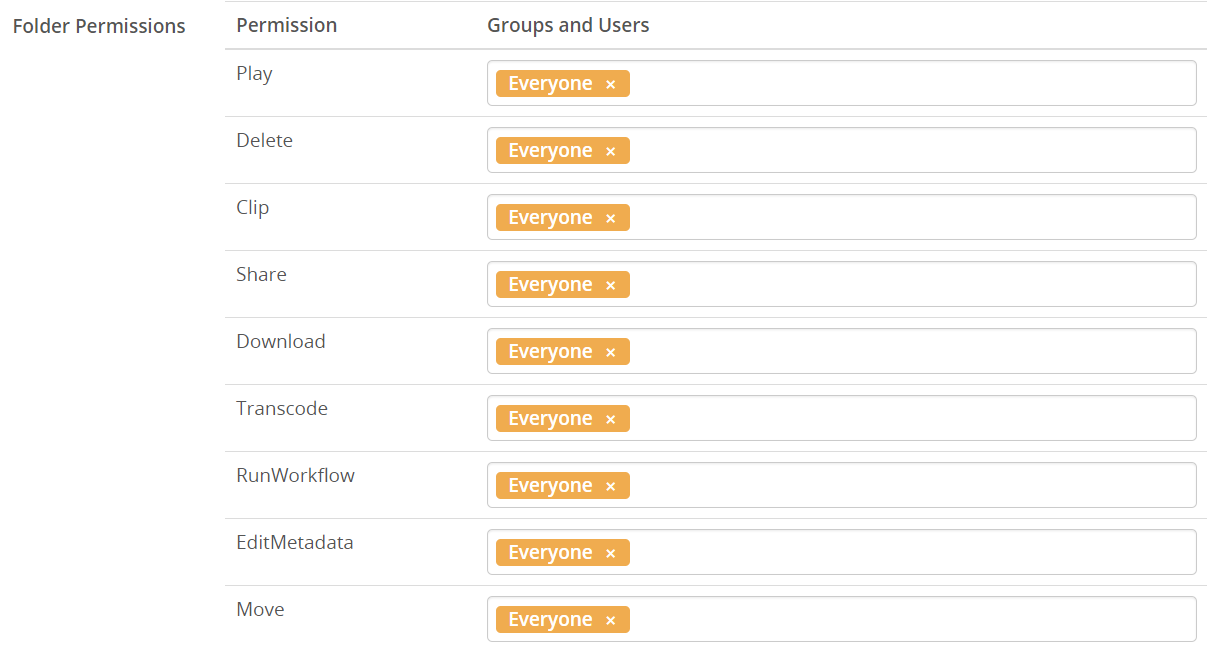|
This page appears when you click Add or Edit on the Folder Manager page. The following settings are available for new or existing Video Folders: Name: This is the name of the Video Folder as it appears in Enterprise TV. Note: Changing this name for an existing folder only changes the way the folder is displayed to users, and does not affect any settings. Managed: If On, Enterprise TV will automatically delete files from this folder when storage space is needed. See Expiration for more information. If there are recordings that you wish to protect from automatic expiration, place them in a folder that has this option turned off, or mark them as Keep Until I Delete manually in the Library. Path(s): These are the physical locations that comprise the Video Folder. To add a folder, select the Machine on which the path exists, then enter the Windows path, for example, "D:\Recorded TV." After entering the path, you can then add another path by clicking New Path. Path Selection Algorithm: If this folder contains multiple Paths, this option determines how Enterprise TV chooses the destination path when it needs to save a file to the folder. Note: If the folder has a single path, this option does not appear.
If you need assistance selecting one of these options, please contact SnapStream support. Folder Roles This setting determines the types of actions that can save files to this folder.
Options here are:
One or more options can be selected. To select or deselect an option, click it. Selected options are highlighted in blue.
By default, folder permissions simply determine whether users have access to the folder at all, and all users who have access have full control over the folder. If you would like to control user access in a more granular way, switch the Advanced Permissions toggle to On.
Each of these permission categories works in the same way as the simple permission option above. Any user or group listed in the box for a particular action will be able to take that action on files in this folder.
Note: To complete folder configuration, click Add or Save at the bottom of the page.
About UNC Paths
|