Search results display the following information:
| • | Title of the recording |
| • | Date and time of recording |
| • | Elapsed time since the search result |
| • | Channel |
| • | File type |
| • | Duration of the complete recording (or "Show Currently Recording)" |
| • | An excerpt of the transcript showing the search result in context |
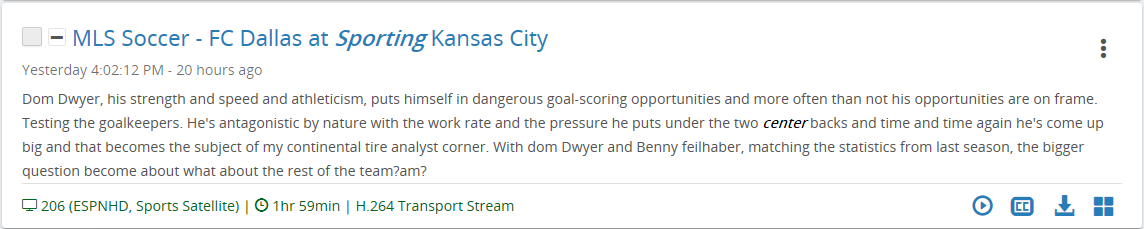
For each result, the following options are available:
|
|
(Play) |
Begins playback of the clip in the SnapStream Web Player |
|
|
(View Transcript) |
Displays the transcript of the entire recording in the browser |
|
|
(Download |
Saves a copy of the recording to the local desktop |
|
|
(Multiview) |
Adds the recording to the Multiplayer |
|
|
(Details) |
Shows the recording's Details window |
If the search returns multiple results from a single recording, these results can be collapsed by clicking the collapse ( ) button. To expand collapsed search results, click the expand (
) button. To expand collapsed search results, click the expand ( ) button.
) button.
Click the checkbox to the left of the title to select a search result.
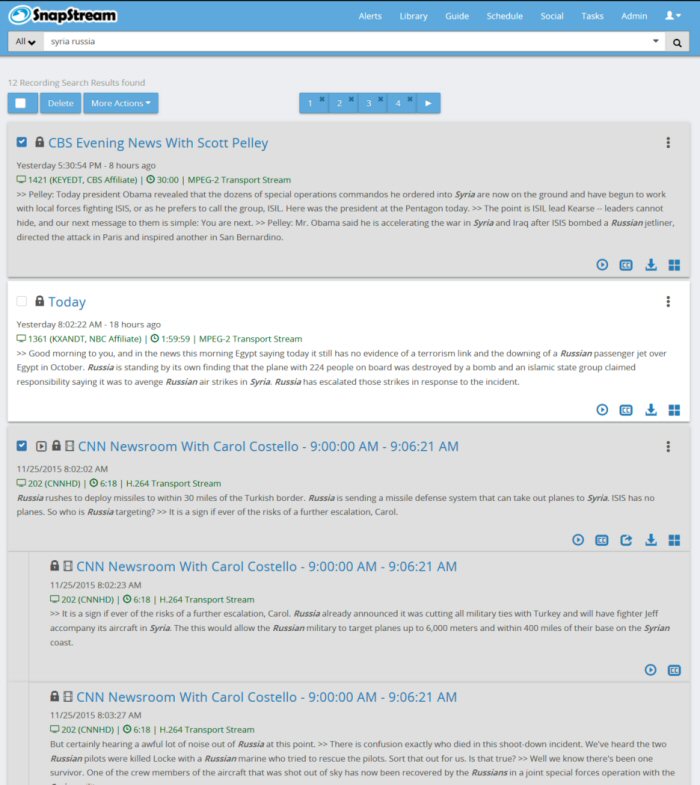
If multiple results appear from a single recording, clicking the checkbox for one of those results will highlight all of them in gray, as shown.
The following task options are available for search results:
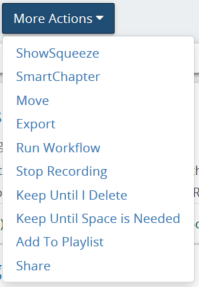
| ShowSqueeze | Submits all checked recordings for transcoding in a batch |
| Mark As Watched/ Mark As New | Marks checked recordings as Watched or New. |
| Keep Until I Delete | Ensures that the show will not be automatically deleted. Shows with this setting will be marked with a lock icon. |
| SmartChapter | Submits all checked recordings for SmartChapter generation. |
| Move | Moves all checked recordings to a video folder of your choice. |
| Export | Copies all checked recordings to the Export Folder of your choice. |
| Run Workflow | Executes the Workflow of your choice on the checked recordings. |
| Keep Until Space Is Needed | Marks shows as "Delete when space is needed," which allows Enterprise TV to delete the recording when running low on space. |
| Add To Playlist | Adds the item to a playlist. |
| Share | Uploads a copy of the recordings or clips to SnapStream's cloud server and sends an e-mail to the addresses you specify with links to play back them back. |
If there are multiple results from a single recording, you can skip from one result to the next while playing back the recording.
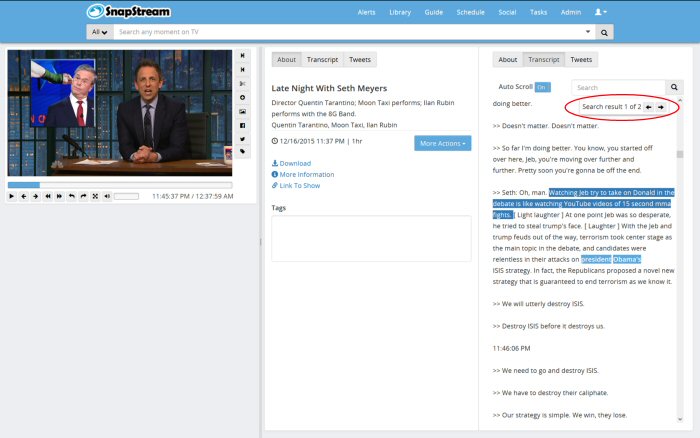
The text "Search Result X of Y" (X is the chronological order in which the current result appears; Y is the total number of results from this recording) will appear, as highlighted above.
Click the arrow icons to skip from one result to the next without returning to the search results page. You can also use the B and N keys to skip to the previous or next result.