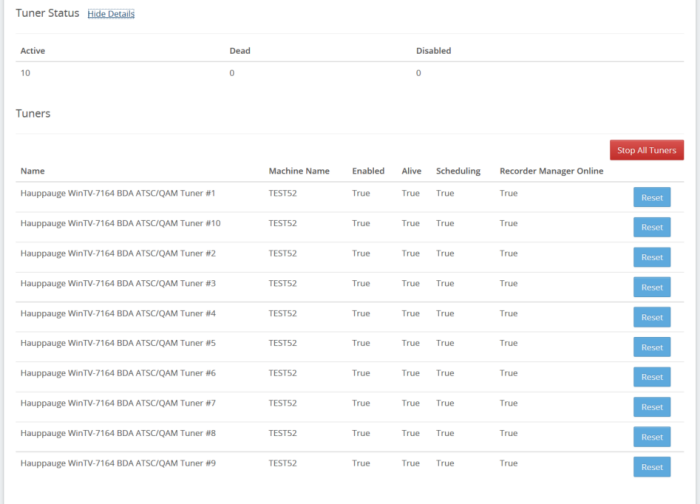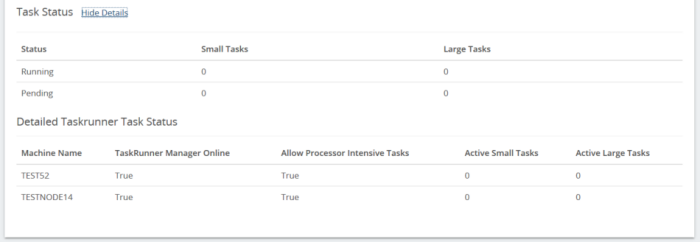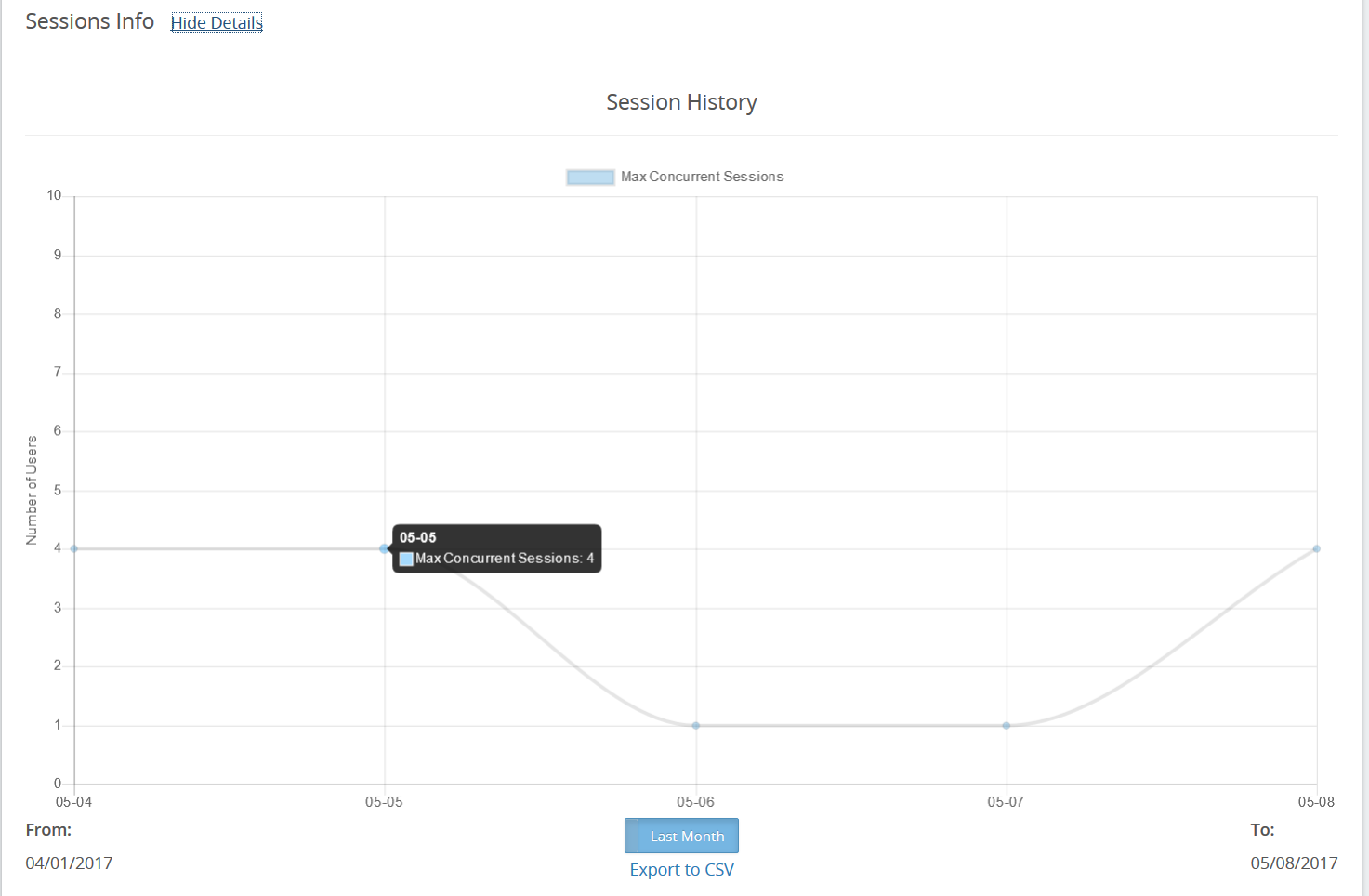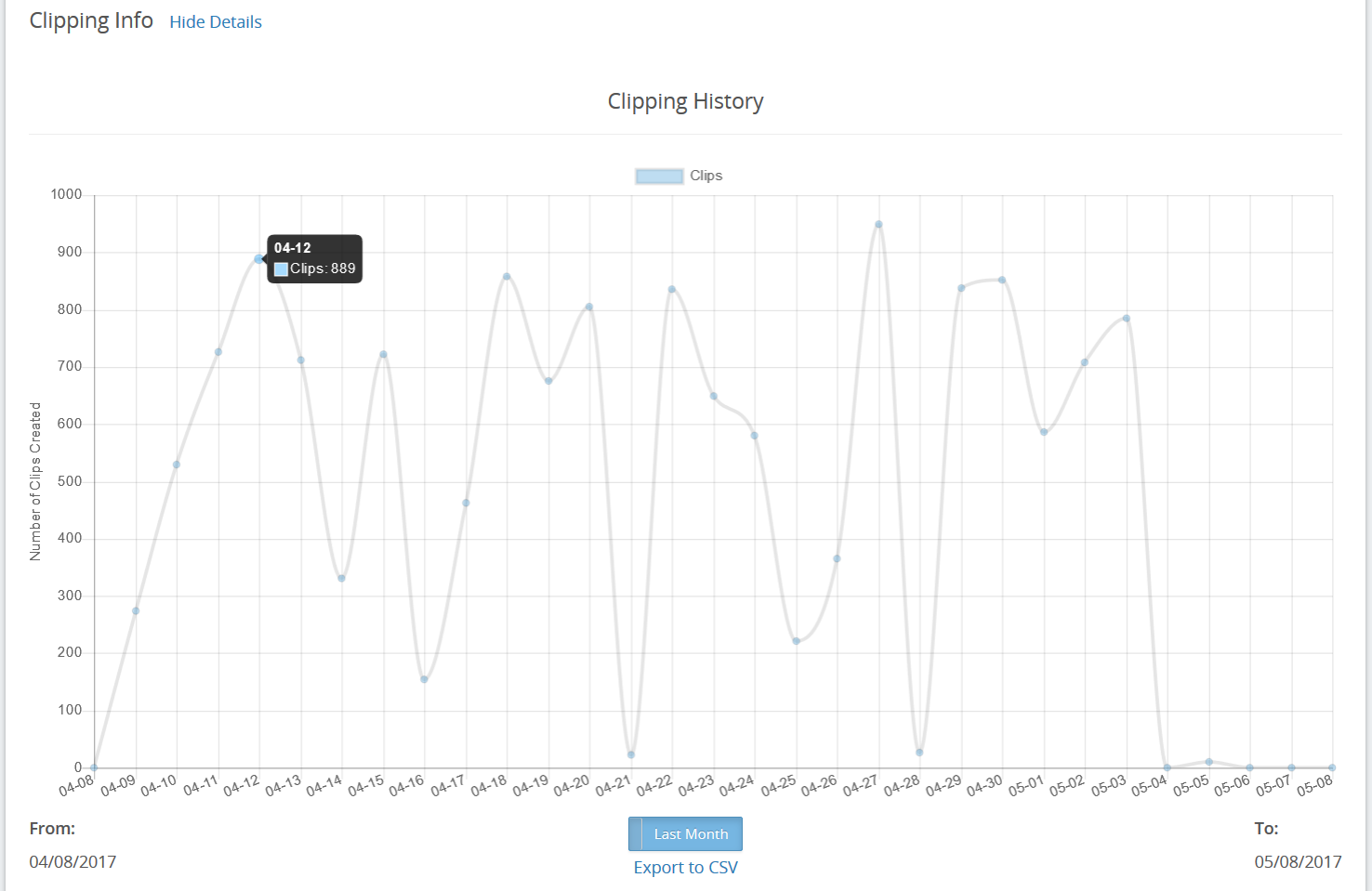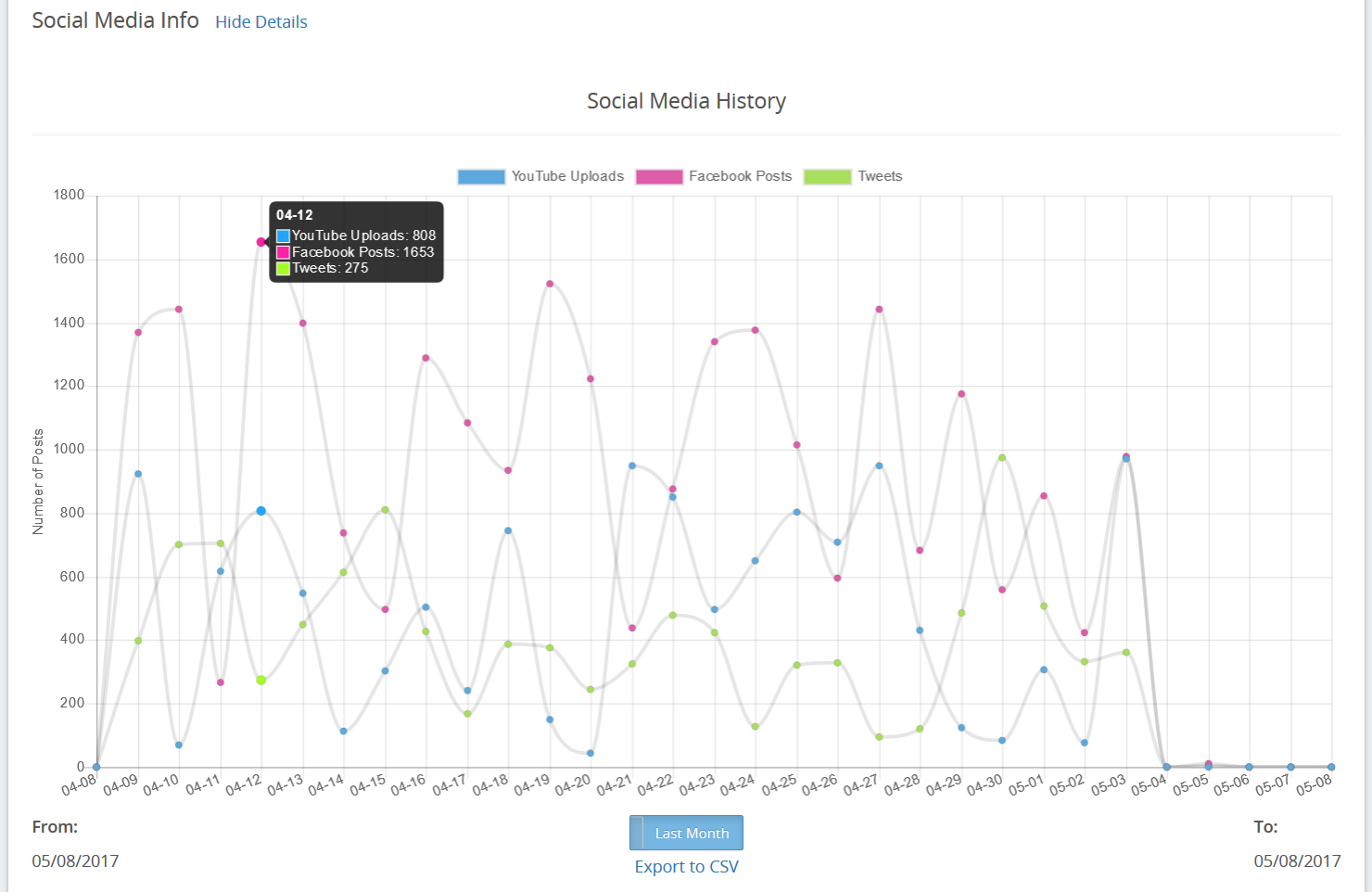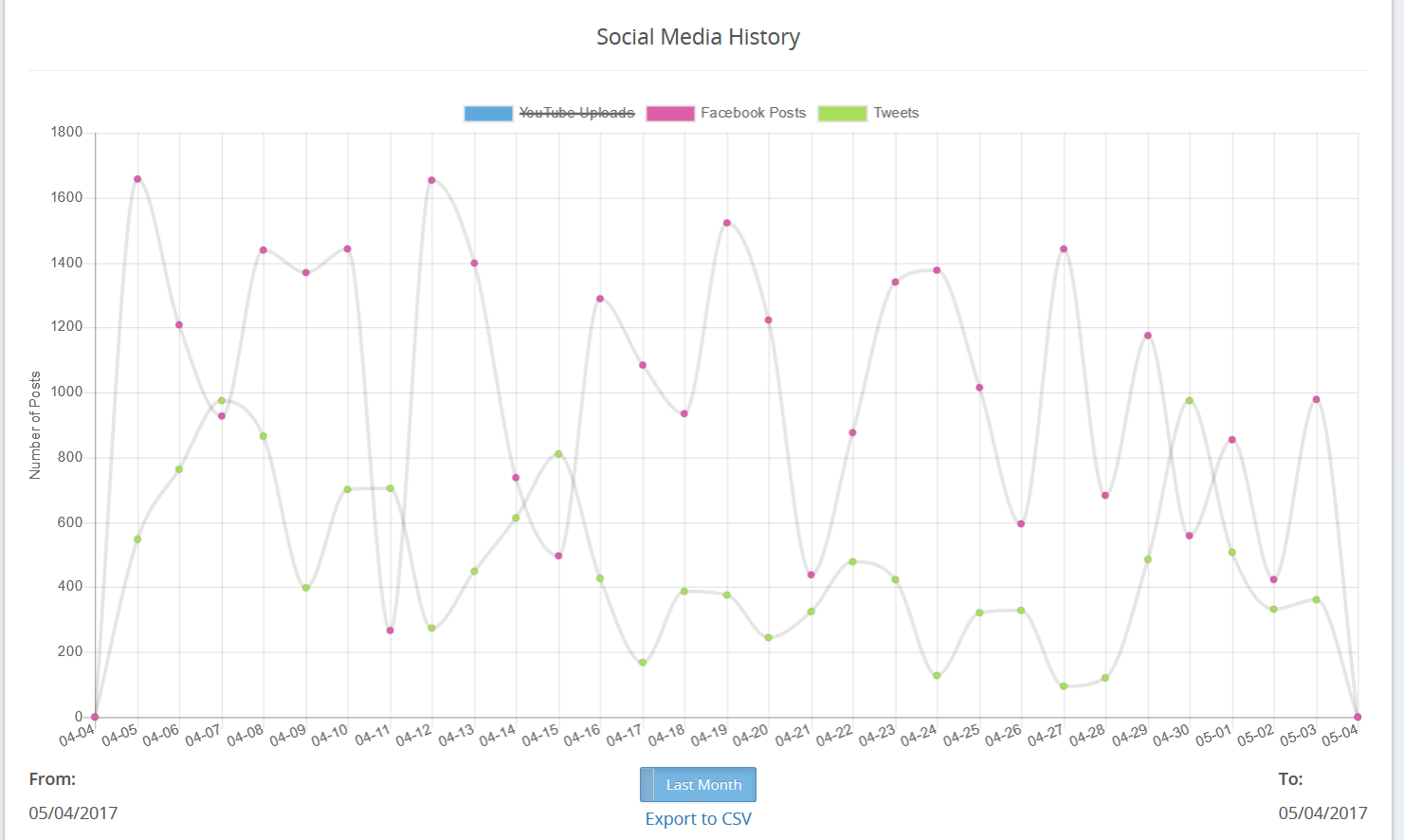Ability to print stats from System Status page
New statistics section for session history
|
The System Status page gives detailed information about different components of a SnapStream cluster. Click Show Details next to any heading to expand the section. Overview The section displays the software version, build number and release date, as well as: Indexer Queue Count: The number of library items waiting to be indexed. This number should usually be close to 0. Last Guide Info Date: The date of the latest entry in the Program Guide. Usually this will be about two weeks in the future. Tuner Status This section lists all tuners available for new recordings, including the name of the tuner as specified in the tuner settings and the machine on which the physical tuning device is located, as well as status messages about each tuner. The Dead Tuners section lists any tuners that are not functioning properly and have been deactivated automatically. If a tuner is disabled, the Enabled, Alive and Scheduling columns will read False for that tuner.Normally, the Recorder Manager Online column will read True, regardless of tuner settings. For any tuner, if any of these columns reads False, no new recordings can be made on that tuner. Tuner problems can be caused by a variety of hardware and software problems. Clicking Reset may correct an abnormal tuner state, or a False reading may indicate that a tuner is failing. If a tuner is listed as Dead, or if its Recorder Manager is offline, please contact SnapStream Support for assistance. Task Status This section lists the post-processing properties of each node in the server cluster. Detailed Task Status: Lists specific information about the tasks that are currently running on each node in the server cluster. TaskRunner Manager Online: Indicates a node's task manager is online. If this column reads False, the node will not process any tasks. Allow Processor Intensive Tasks: Reports each node permitted to run tasks that require significant processing power. Configured on the Local Settings page. Active Small Tasks: Reports the number of "Small" tasks, such as clipping and tagging tasks, as well as file moves, that are currently running. Active Large Tasks: Reports the number "Large" tasks, such as transcoding and SmartChapter tasks, that are currently running. See Local Settings for an explanation of task categories.
Drive Info Click Show Details to see your drive statistics: 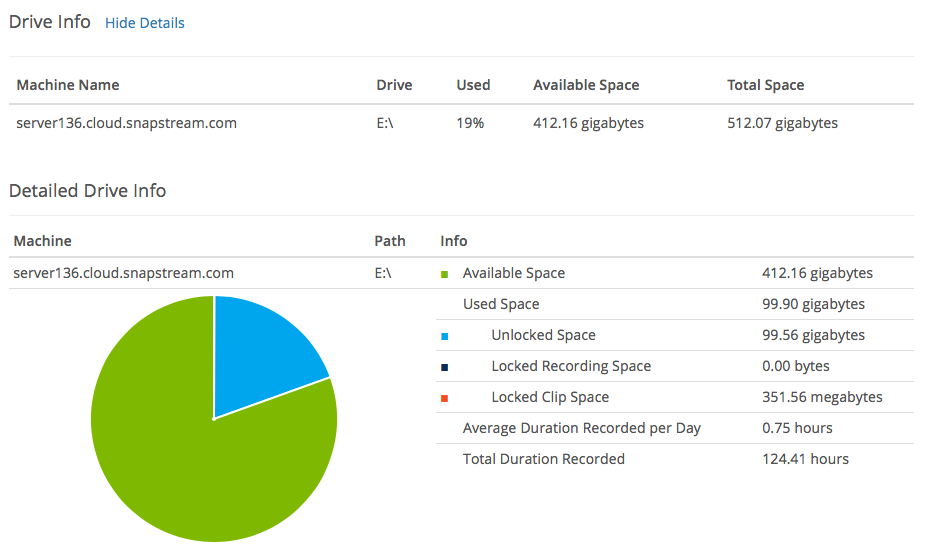 Available Space: The amount of space on this disk that is currently available to SnapStream. Used Space: This number indicates the total amount of data on the drive that is part of the SnapStream library. Data that is located in a directory that is not part of a Video Folder does not count toward these figures.
Client Info
Sessions Info
This section displays historical information about users who have logged in to the system, shown as a line graph. Click the button below the graph to toggle between a view of the last month and year. Click Export to CSV to download this data in CSV format. Hover the mouse over a data point as shown to see the number of sessions for a specific day. Playback Info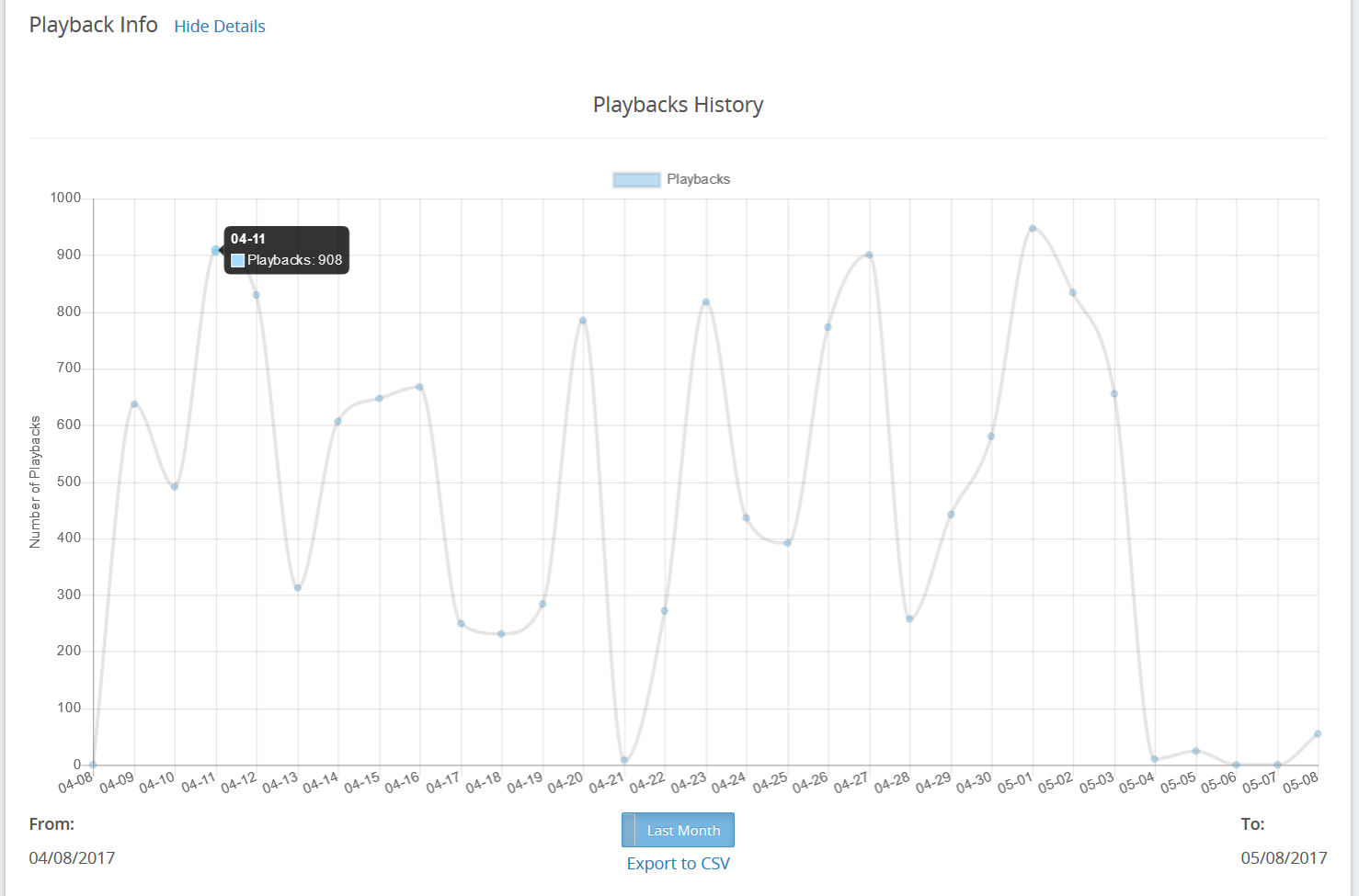 This section displays historical information about how many times users have played back video from SnapStream, shown as a line graph. Click the button below the graph to toggle between a view of the last month and year. Click Export to CSV to download this data in CSV format. Hover the mouse over a data point as shown to see the number of playbacks for a specific day. Clipping Info This section displays historical information about how many times users have created clips using SnapStream, shown as a line graph. Click the button below the graph to toggle between a view of the last month and year. Click Export to CSV to download this data in CSV format. Hover the mouse over a data point as shown to see the number of clips for a specific day. Social Media Info
Features Info
|